Fix: Windows Backup Error 0x8078012D
Miscellanea / / August 04, 2021
Iklan
Sesuai pengguna Windows 10, baru-baru ini, banyak dari mereka telah mengalami Kode Kesalahan 0x8078012D. Kode kesalahan umumnya muncul saat pengguna mencoba membuat cadangan penginstalan Windows melalui Cadangan Windows. Selain itu, selain Windows 10, masalah tersebut telah terjadi di Windows 7 dan 8.1 juga.
Isi Halaman
-
1 Bagaimana cara memperbaiki "Windows Backup Error 0x8078012D"?
- 1.1 MEMPERBAIKI 1: Aktifkan layanan pencadangan Windows:
- 1.2 MEMPERBAIKI 2: Jalankan pemindaian SFC dan DISM Scan:
- 1.3 FIX 3: Copot Pemasangan Shark007 Codec (Jika ada):
- 1.4 MEMPERBAIKI 4: Nonaktifkan atau Hapus instalasi suite keamanan pihak ke-3 dan Firewall:
- 1.5 MEMPERBAIKI 5: Menjalankan pemindaian CHKDSK:
- 1.6 FIX 6: Segarkan setiap komponen OS:
Bagaimana cara memperbaiki "Windows Backup Error 0x8078012D"?

Sekarang, sesuai laporan terbaru, Kesalahan 0x8078012D dapat disebabkan oleh sektor penyimpanan yang rusak, file Sistem korupsi, konflik AV pihak ke-3, Konflik dengan Paket Codec Shark007, atau ketika layanan Cadangan Windows Dengan disabilitas. Namun, terlepas dari beberapa alasan yang dapat mengarahkan Anda ke Kesalahan 0x8078012D, ada banyak solusi yang telah terbukti untuk hal yang sama juga. Lihat panduan di bawah ini dan selesaikan dengan cepat "Windows Backup Error 0x8078012D".
MEMPERBAIKI 1: Aktifkan layanan pencadangan Windows:
Solusi pertama yang dapat Anda coba untuk menghilangkan "Windows Backup Error 0x8078012D" adalah mengaktifkan layanan backup Windows. Sesuai dengan banyak pengguna yang menderita, mengaktifkan layanan Cadangan Windows dengan menggunakan utilitas Layanan telah membantu mereka menyelesaikan kesalahan tersebut. Di sini kami menyarankan Anda mencoba hal yang sama. Untuk melakukannya, ikuti langkah-langkah yang diberikan di bawah ini:
Iklan
- Pertama, luncurkan JALANKAN dialog kotak dengan menekan Windows + R sama sekali.
- Di kotak dialog JALANKAN, di dalam ruang teks kosong, ketik "services.msc ” dan kemudian klik baik. Jika Anda menemukan prompt UAC (Kontrol Akun Pengguna), lalu klik Iya.
- Sekarang di dalam jendela Layanan, gulir ke bawah daftar opsi untuk ditemukan Cadangan Windows.

- Sekarang klik kanan di atas opsi Cadangan Windows lalu pilih Properti dari sub-menu.

- Selanjutnya, di dalam Jendela properti, navigasikan ke Tab umum dari menu vertikal dan kemudian setel Jenis startup sebagai Otomatis.
- Di bawah Status pelayanan bagian, klik pada Mulailah tab.
- Terakhir, klik Menerapkan lalu Hidupkan Kembali komputer Anda.
- Setelah Anda selesai, jalankan kembali program yang relevan dan periksa apakah masalah tersebut telah teratasi atau belum.
MEMPERBAIKI 2: Jalankan pemindaian SFC dan DISM Scan:
Salah satu alasan yang memicu "Windows Backup Error 0x8078012D" adalah file sistem yang rusak. Di sini solusi terbaik adalah memeriksa dan menyelesaikan semua kerusakan file sistem melalui pemindaian SFC dan pemindaian DISM. Untuk menjalankan kedua pemindaian, ikuti langkah-langkah yang diberikan di bawah ini:
Untuk pemindaian SFC:
- Pertama, navigasikan ke bilah pencarian desktop, ketik cmd dan meluncurkan Jendela Command Prompt. Pastikan Anda meluncurkannya dengan akses admin.

- Sekarang di dalam jendela Command Prompt, ketik sfc / scannow lalu tekan Memasukkan.
- Biarkan proses scan sendiri. Jangan mencoba menutup jendela selama pemindaian.
CATATAN: Untuk pengguna yang menggunakan HDD tradisional daripada SSD yang lebih modern, proses pemindaian mungkin membutuhkan waktu lebih lama dari biasanya (mungkin beberapa jam). Ada juga kemungkinan utilitas macet selama beberapa waktu. Namun, jika ini terjadi, jangan mencoba menutup jendela apa pun atau menghentikan proses, tetapi tunggu hingga menjadi normal dengan sendirinya. Setelah proses ini, kesalahan terus berlanjut, jalankan pemindaian DISM.
Untuk pemindaian DISM:
- Di dalam jendela Command prompt, ketik atau Salin + Tempel perintah berikut dan kemudian tekan Memasukkan.

DISM.exe / Online / Cleanup-Image / RestoreHealth
- Setelah proses pemindaian selesai, Hidupkan Kembali komputer Anda, jalankan kembali program yang relevan dan periksa apakah itu telah menyelesaikan masalah atau belum.
MEMPERBAIKI 3: Copot Pemasangan Shark007 Codec (Jika ada):
"Windows Backup Error 0x8078012D" juga bisa menjadi akibat dari konflik antara Windows Backup dan paket codec pihak ketiga (Shark007). Sekarang untuk pengguna yang menginstal Shark007 Codec ke komputer mereka, satu-satunya penyelesaian adalah menghapus instalan yang sama. Untuk melakukannya, ikuti langkah-langkah yang diberikan di bawah ini:
Iklan
- Pertama, luncurkan JALANKAN kotak dialog dengan menekan Windows + R sama sekali.

- Di kotak dialog JALANKAN, di dalam ruang teks kosong, ketik "appwiz.cpl ” dan kemudian klik BAIK. Jika Anda menemukan prompt UAC (Kontrol Akun Pengguna), lalu klik Iya. Ini akan meluncurkan jendela Program dan Fitur untuk Anda.
- Sekarang di dalam Program dan Fitur jendela, gulir ke bawah daftar opsi dan cari entri yang terkait Shark007.
- Setelah Anda menemukannya, klik kanan di atasnya lalu pilih opsi Copot pemasangan dari sub-menu.
- Ikuti petunjuk di layar untuk menyelesaikan proses.
- Akhirnya, Hidupkan Kembali komputer Anda dan periksa apakah masalah tersebut telah teratasi atau masih berlanjut.
MEMPERBAIKI 4: Nonaktifkan atau Hapus instalasi suite keamanan pihak ke-3 dan Firewall:
Sesuai dengan beberapa pengguna yang menderita, menonaktifkan atau menghapus instalasi suite keamanan pihak ke-3 dan Firewall membantu mereka menyingkirkan "Kesalahan Cadangan Windows 0x8078012D". Jika Anda menggunakan Firewall atau paket keamanan pihak ketiga, maka ada kemungkinan positif palsu dapat mempengaruhi operasi pencadangan.
catatan: Perbaikan ini bukan untuk pengguna Windows Defender; jadi, jika Anda sama, lewati solusi sepenuhnya.
Untuk menonaktifkan suite keamanan pihak ke-3:
- Arahkan ke ikon bilah-baki suite antivirus pihak ketiga Anda, klik kanan di atasnya dan temukan opsi untuk menonaktifkan perlindungan waktu-nyata.
Untuk menghapus instalan Firewall pihak ketiga:
- Pertama, luncurkan JALANKAN dialog kotak dengan menekan Windows + R sama sekali.
- Di kotak dialog JALANKAN, di dalam ruang teks kosong, ketik “Appwiz.cpl” dan kemudian klik baik. Jika Anda menemukan prompt UAC (Kontrol Akun Pengguna), lalu klik Iya. Ini akan meluncurkan jendela Program dan Fitur untuk Anda.

- Sekarang di dalam Program dan Fitur jendela, gulir ke bawah daftar opsi, cari firewall pihak ke-3, lalu klik kanan di atasnya untuk memilih opsi Copot pemasangan.
- Ikuti petunjuk di layar untuk menyelesaikan proses.
- akhirnya, Hidupkan Kembali komputer Anda dan periksa apakah masalah tersebut telah teratasi atau masih berlanjut.
MEMPERBAIKI 5: Menjalankan pemindaian CHKDSK:
"Windows Backup Error 0x8078012D" juga dapat disebabkan oleh beberapa jenis sektor penyimpanan yang rusak, dan Pemindaian CHKDSK akan memungkinkan Anda menemukan sektor logis yang tidak berfungsi dan selanjutnya menggantinya dengan yang tidak digunakan setara. Ini, sebagai hasilnya, juga akan menyelesaikan masalah tersebut dalam waktu singkat. Sekarang untuk melakukannya, ikuti langkah-langkah yang diberikan di bawah ini:
Iklan
CATATAN: Untuk memaksimalkan peluang menjalankan pemindaian CHKDSK yang efektif, disarankan untuk melakukan hal yang sama dari Command Prompt yang ditinggikan.
- Pertama, tekan Windows + X dan klik Command Prompt (Admin) dari menu konteks. Jika Anda menemukan prompt UAC (Kontrol Akun Pengguna), lalu klik Iya.
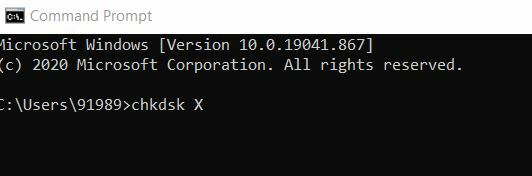
- Sekarang di dalam jendela prompt perintah yang ditinggikan, ketik chkdsk X:. Di sini X akan menjadi huruf drive yang sesuai dengan partisi hard drive komputer Anda yang ingin dipindai oleh CHKDSK. Selanjutnya, ketikkan parameter yang Anda inginkan untuk melakukan pemindaian CHKDSK dan kemudian tekan Memasukkan.
CATATAN: Pastikan Anda menentukan parameter; jika tidak, CHKDSK hanya akan memindai drive yang dipilih dan memberikan ringkasan temuannya kepada Anda. Jika Anda bingung tentang parameternya, Anda dapat memilih yang berikut ini:
/ f - Memberi tahu CHKDSK untuk memperbaiki setiap dan semua kesalahan yang ditemukannya
/ r - Memberi tahu CHKDSK untuk menemukan bad sector pada drive dan mencoba memulihkan setiap dan semua informasi yang dapat dibaca dari mereka
/ x - Memberi tahu CHKDSK untuk turun paksa drive yang dipilih sebelum memindainya
- Namun, perintah terakhir yang akan Anda ketik di jendela Command Prompt harus muncul seperti ini:
chkdsk C: / f (jika Anda ingin CHKDSK memindai drive C komputer Anda untuk mencari kesalahan dan mencoba memperbaiki semua yang ditemukannya)
atau
chkdsk D: / f / x (jika Anda ingin CHKDSK melepaskan drive D komputer Anda dan kemudian memindai kesalahan dan memperbaiki semua yang ditemukannya).
- Jangan sampai ia menyelesaikan proses pemindaiannya sendiri.
FIX 6: Segarkan setiap komponen OS:
Jika tidak ada perbaikan yang disebutkan di atas yang berfungsi untuk Anda, kami sarankan Anda menyegarkan setiap komponen OS. Saat Anda mengatur ulang setiap komponen Windows dengan perbaikan pemasangan (perbaikan di tempat) atau pemasangan bersih, Anda mungkin tidak lagi melihat "Kesalahan Cadangan Windows 0x8078012D".
- Untuk rute yang mudah, pertimbangkan untuk tampil Instal Bersih karena Anda tidak perlu menggunakan media instalasi yang kompatibel. Namun, sebelum Anda memulai proses, pastikan Anda membuat cadangan untuk semua data pribadi Anda, karena dengan Instalasi Bersih, Anda mungkin kehilangan semua file dan folder yang ada di driver OS.
Atau
- Anda juga dapat melakukan perbaikan instalasi (perbaikan di tempat) tetapi akan membutuhkan media instalasi yang kompatibel untuk hal yang sama. Ini adalah proses yang melelahkan dan memakan waktu; namun, ini tidak akan membahayakan data pribadi Anda dan juga akan menyegarkan setiap komponen yang berpotensi rusak.
Ini semua adalah perbaikan yang telah dicoba, diuji dan terbukti untuk "Windows Backup Error 0x8078012D". Kami juga telah mencoba menjelaskan semua pemicu yang mungkin untuk kesalahan tersebut sehingga Anda dapat menemukan dan menggunakan perbaikan yang paling sesuai untuk Anda dalam kasus Anda.
Kami menyarankan Anda mencoba perbaikan yang disebutkan di atas dengan urutan yang sama. Di akhir artikel ini, kami berharap Anda akan menemukan semua informasi yang disebutkan di sini bermanfaat dan relevan. Jika Anda memiliki pertanyaan atau tanggapan, silakan tulis komentar di kotak komentar di bawah ini.
Advertisements Saat Anda memulai atau me-restart sistem Anda, Anda mungkin mengalami masalah yang menyatakan, "Hyper transport...
Iklan Fitur email grup di Gmail adalah cara terbaik untuk terhubung dan berbagi email yang sama…
Advertisements Apakah pernah terjadi pada Anda bahwa Anda ingin memasang game favorit Anda tetapi menemukan bahwa…



