Apa itu Kesalahan 0x800704C8, dan Bagaimana Memperbaiki Kesalahan Ini Saat Menyalin File?
Miscellanea / / August 04, 2021
Iklan
Banyak pengguna Windows baru-baru ini melaporkan masalah umum yang dikenal sebagai Kesalahan 0x800704C8. Sementara Kesalahan 0x800704C8 terjadi, itu membuat pengguna tidak dapat menyalin file dan folder tertentu karena berbagai kemungkinan alasan. Selain itu, kesalahan ditampilkan dengan pesan berikut, "Operasi yang diminta tidak dapat dilakukan pada file dengan bagian yang dipetakan pengguna dibuka".
Hari ini di artikel ini, kami telah menyusun daftar semua kemungkinan alasan yang diketahui memicu Kesalahan 0x800704C8 dan solusi untuk hal yang sama. Jika Anda juga yang menderita masalah yang sama, pastikan Anda membaca artikel sampai akhir. Silahkan lihat:
Isi Halaman
- 1 Apa itu Error 0x800704C8?
-
2 Perbaikan untuk "Kesalahan 0x800704C8 saat menyalin file."
- 2.1 MEMPERBAIKI 1: Ambil Kepemilikan File:
- 2.2 MEMPERBAIKI 2: Buka Visual Studio dengan akses Admin (jika ada):
- 2.3 MEMPERBAIKI 3: Jalankan pemindaian SFC dan DISM Scan:
- 2.4 FIX 4: Nonaktifkan atau Hapus Perangkat Lunak Antivirus:
- 2.5 FIX 5: Atur ulang setiap komponen OS:
Apa itu Error 0x800704C8?
Kesalahan 0x800704C8 adalah kesalahan umum dalam sistem operasi Windows yang biasanya terjadi saat pengguna mencoba menyalin file tertentu dari satu lokasi ke lokasi lain. Hal ini dapat terjadi karena berbagai alasan, di antaranya yang utama adalah hilangnya kepemilikan file dan kerusakan file sistem. Namun, selain itu, akses admin yang hilang dan gangguan AV pihak ke-3 juga dapat memicu Kesalahan 0x800704C8. Selain itu, setiap kali prompt kesalahan ini terjadi, pengguna tidak dapat menyalin file tertentu dan membiarkannya di lokasi aslinya.
Perbaikan untuk "Kesalahan 0x800704C8 saat menyalin file."
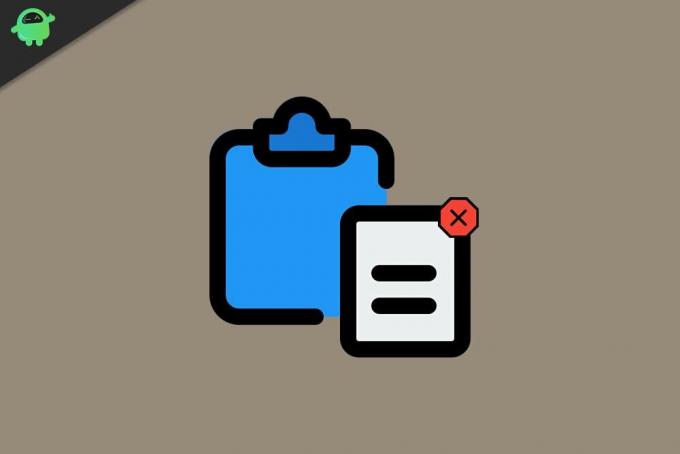
Iklan
MEMPERBAIKI 1: Ambil Kepemilikan File:
Kesalahan 0x800704C8 saat pengguna menyalin file tertentu dapat disebabkan oleh "Kurangnya Izin" yang mencegah file disalin di mana pun di luar drive. Di sini solusi yang paling cocok adalah mengambil kepemilikan file. Sekarang Anda dapat mengambil kepemilikan secara manual atau otomatis. Berikut penjelasan kedua cara tersebut, lihat:
Secara manual:
- Pertama, klik kanan di atas file yang ingin Anda ambil kepemilikannya dan pilih Keamanan tab.
- Sekarang di bawah Grup dan pengguna lain bagian, periksa apakah Anda memiliki izin yang memadai atau tidak. Jika tidak, pilih Pengguna dan klik Sunting lalu kutu itu Mengizinkan dari Kontrol penuh pilihan.
Secara otomatis:
- Anda juga dapat menggunakan program freeware yang memungkinkan Anda untuk mengontrol file dan menerima izin yang diperlukan. Dengan demikian, Anda dapat menyalin file di mana pun Anda inginkan tanpa ada kendala. Ada beberapa alat yang tersedia secara online; pastikan Anda menggunakan yang dapat dipercaya.
Setelah Anda mengambil kepemilikan file dengan salah satu metode di atas, masalah kesalahan tersebut akan diselesaikan dalam waktu singkat.
MEMPERBAIKI 2: Buka Visual Studio dengan akses Admin (jika ada):
Jika file yang Anda coba pindahkan saat ini merupakan bagian dari Visual Studio, maka Anda mungkin perlu memberikan izin / kepemilikan administrator untuk memindahkan file di sini juga. Dalam situasi ini, untuk menghilangkan kesalahan, pengguna harus menutup Visual Studio saat memindahkan berkas. Jika Anda perlu memindahkan file secara dinamis (saat Visual Studio dibuka), ikuti langkah-langkah yang diberikan di bawah ini:
- Pertama, klik kanan pada executable yang Anda gunakan untuk meluncurkan Studio visual lalu klik opsi Jalankan sebagai administrator dari sub-menu.
CATATAN: Masalah ini akan diatasi hanya dengan menjalankan Visual Studio dengan akses admin; Namun, Anda ingin menghindari melakukan langkah-langkah di atas setiap saat Anda ingin meluncurkan Visual Studio kemudian ikuti langkah-langkah tambahan yang diberikan di bawah ini:
Iklan
Sebelum Anda mulai, pastikan Visual Studio tidak beroperasi, dan tidak ada program tambahan yang berjalan di latar belakang juga.
- Sekarang pertama-tama, luncurkan Komputer saya atau File Explorer dan navigasi ke
C: \ Program Files (x86) \ Microsoft Visual Studio \ 2019 \ {editionName} (Ini pada dasarnya adalah lokasi di mana Anda harus menginstal Steam.
- Selanjutnya, cari VisualStudio.exe, klik kanan di atasnya dan pilih opsi Properti.
- Di jendela Properties, navigasikan ke Kesesuaian tab dan kemudian, di bawah Pengaturan bagian, centang kotak centang berdampingan dengan opsi Jalankan program ini sebagai administrator.
- Terakhir, klik Menerapkan untuk membuat perubahan diterapkan.
MEMPERBAIKI 3: Jalankan pemindaian SFC dan DISM Scan:
Jika file sistem yang rusak memengaruhi kemampuan sistem operasi Anda untuk menangani manajemen file, ini mungkin juga memicu Kesalahan 0x800704C8 saat menyalin file. Di sini yang dapat Anda lakukan hanyalah menjalankan pemindaian SFC dan DISM dan memeriksa apakah itu membantu atau tidak. Untuk melakukannya, ikuti langkah-langkah yang diberikan di bawah ini:
Iklan
Untuk pemindaian SFC:
Sebelum Anda mulai dengan pemindaian SFC, pastikan bahwa jika Anda menggunakan HDD tradisional daripada SSD yang lebih modern, proses pemindaian mungkin memakan waktu lebih lama dari biasanya (mungkin beberapa jam). Selain itu, ada kemungkinan utilitas macet untuk beberapa waktu, tetapi jika itu terjadi, Anda tidak boleh menutup atau mengganggu jendela Command Prompt.
- Pertama, navigasikan ke bilah pencarian desktop, ketik "cmd ” dan meluncurkan Prompt Perintah jendela. Pastikan Anda meluncurkannya dengan akses admin.

- Sekarang di dalam jendela Command Prompt, ketik sfc / scannow lalu tekan Memasukkan.
- Biarkan proses scan sendiri. Jangan mencoba menutup jendela selama pemindaian.
Untuk pemindaian DISM:
DISM Scan menggunakan koneksi internet; jadi, sebelum Anda mulai, pastikan Anda terhubung ke koneksi internet yang tidak terputus.
- Di dalam jendela Command prompt, jenis atauSalin + Tempel perintah berikut.
DISM / Online / Cleanup-Image / ScanHealth 
- Setelah itu tekan Memasukkan.
- Setelah proses pemindaian selesai, Hidupkan Kembali komputer Anda, dan coba salin file. Periksa apakah masalah telah teratasi atau berlanjut.
FIX 4: Nonaktifkan atau Hapus Perangkat Lunak Antivirus:
Pengguna Windows yang menggunakan suite keamanan pihak ketiga atau firewall mungkin juga melihat Kesalahan 0x800704C8 saat menyalin file. Di sini solusi terbaik adalah dengan Menonaktifkan atau Menghapus Perangkat Lunak Antivirus. Untuk melakukannya, ikuti langkah-langkah yang diberikan di bawah ini:
Untuk pengguna suite keamanan pihak ketiga:
- Mulailah dengan menonaktifkan suite Keamanan sebelum Anda membuka Cadangan Windows. Anda dapat melakukan hal yang sama hanya dari ikon baki suite keamanan.
- Arahkan ke ikon baki, klik kanan di atas suite keamanan pihak ketiga lalu pilih lebih lanjut opsi yang memungkinkan Anda menonaktifkan perlindungan waktu nyata.
Untuk pengguna firewall pihak ketiga:
Sekarang untuk pengguna firewall, jika masalah disebabkan oleh firewall, menonaktifkan perlindungan waktu nyata tidak akan membantu Anda. Di sini pengguna perlu menghapus firewall pihak ke-3 dan memeriksa apakah itu membantu atau tidak.
- Pertama, luncurkan RUN prompt dengan menekan JENDELA + R sama sekali.
- Sekarang di dalam kotak teks kosong, ketik appwiz.cpl lalu tekan Memasukkan. Di sini jika diminta oleh UAC (Kontrol Akun Pengguna), lalu klik Iya untuk memberikan izin. Anda akan diarahkan ke Program dan fitur Tidak bisa.

- Sekarang di Program dan fitur jendela, gulir ke bawah daftar aplikasi yang diinstal, cari suite firewall pihak ke-3 yang ingin Anda hapus, klik kanan di atasnya dan pilih opsi Copot pemasangan dari sub-menu.
- Ikuti petunjuk di layar untuk menyelesaikan proses penghapusan instalasi.
- Setelah selesai, Hidupkan Kembali komputer Anda dan periksa apakah masalah tersebut teratasi atau tidak.
FIX 5: Atur ulang setiap komponen OS:
Jika tidak ada perbaikan yang disebutkan di atas yang berfungsi untuk Anda, maka sistem Anda mungkin berurusan dengan beberapa kerusakan file sistem itu memengaruhi ketergantungan yang digunakan oleh urutan pencadangan, yang hasilnya menunjukkan kepada Anda Kesalahan 0x800704C8 saat menyalin file. Di sini solusi terbaik adalah mengatur ulang setiap komponen OS. Sekarang untuk melakukannya, ada dua cara, lihat di bawah ini:
- Yang pertama dan tercepat adalah Instal Bersih. Anda tidak perlu menggunakan media instalasi yang kompatibel.
catatan: Sebelum Anda melanjutkan, pastikan Anda membuat cadangan untuk semua data pribadi Anda, karena Anda mungkin kehilangan semua file dan folder yang ada di driver OS.
Atau
- Yang kedua adalah instal perbaikan (perbaikan di tempat). Ini akan membutuhkan media instalasi yang kompatibel untuk hal yang sama. Meskipun perbaikan pemasangan adalah proses yang membosankan dan memakan waktu, ini tidak akan membahayakan data pribadi Anda dan juga akan menyegarkan setiap komponen yang berpotensi rusak.
Ini semua adalah perbaikan yang telah dicoba, diuji, dan terbukti untuk Kesalahan 0x800704C8. Kami telah mengumpulkan dan membuat daftar perbaikan khusus karena beberapa alasan; dengan demikian, seseorang dapat menggunakan solusi yang paling sesuai dengan kasus mereka.
Di akhir artikel ini, kami berharap Anda akan menemukan semua informasi yang disebutkan di sini bermanfaat dan relevan. Jika Anda memiliki pertanyaan atau tanggapan, silakan tulis komentar di kotak komentar di bawah ini.
Advertisements Kita semua menggunakan komputer setiap hari, terkadang untuk waktu pribadi dan waktu lain untuk penggunaan resmi. Tetapi…
Advertisements Anda mungkin berada di sini karena Anda tidak dapat membuka file di komputer Anda dengan akhiran “.rtf”.…
Iklan Merakit PC memiliki banyak hal yang harus dilakukan selain hanya mengetahui tentang komponen PC dan periferal.…



