Cara Mengatur dan Menggunakan Power Automate Desktop di Windows 10
Miscellanea / / August 04, 2021
Iklan
Ada ratusan tugas berulang yang kami lakukan di komputer kami setiap hari. Pernah terpikir tentang sistem yang dapat mengotomatiskan tugas-tugas ini untuk Anda sehingga Anda dapat fokus pada tugas-tugas yang lebih penting dan mendesak. Microsoft telah merilis hanya alat yang Anda rindukan untuk mengotomatiskan tugas berulang yang memakan waktu.
Awalnya dikembangkan oleh Softomotive, alat otomasi ini telah diluncurkan dengan merek Microsoft dan diberi nama Microsoft Power Automate Desktop. Microsoft ingin menghadirkan otomatisasi tugas ke komputasi sehari-hari dan telah mengumumkan bahwa Power Automate akan tersedia untuk semua pengguna windows tanpa biaya.
Jika Anda bertanya-tanya bagaimana cara menggunakan alat Power Automate, kami menghadirkan tutorial langkah demi langkah agar Anda dapat mempelajari cara mengatur dan menggunakan Power Automate Desktop di Windows 10.
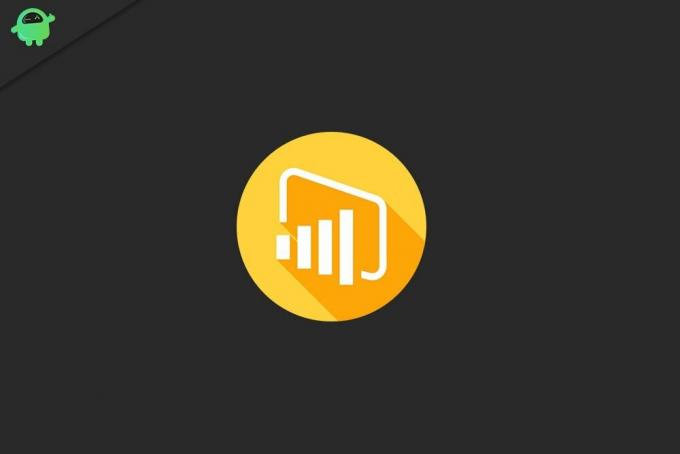
Iklan
Isi Halaman
-
1 Bagaimana Cara Mengatur Desktop Otomatis Daya di Windows 10?
- 1.1 Langkah 1: Instal Power Automate Desktop di Komputer Anda
- 1.2 Langkah 2: Instal Ekstensi Browser untuk Power Automate
- 1.3 Langkah 3: Konfigurasikan Koneksi Aliran Desktop untuk Power Automate
-
2 Bagaimana cara menggunakan Power Automate Desktop di Windows 10?
- 2.1 Buat Aliran Baru dan Mulailah dengan Mengotomatiskan Tugas
- 3 Power Automate: Gerbang ke Otomatisasi dan Penjadwalan Tugas
Bagaimana Cara Mengatur Desktop Otomatis Daya di Windows 10?
Sebelum Anda dapat menggunakan Power Automate Desktop untuk mengotomatiskan tugas-tugas Anda dan mengatur alur kerja Anda, Anda harus menginstalnya terlebih dahulu di sistem Anda. Berikut adalah semua langkah untuk mengatur Power Automate Desktop di PC Windows 10 Anda.
Langkah 1: Instal Power Automate Desktop di Komputer Anda

- Dapatkan Penginstal Otomatis Daya dari situs web Microsoft atau App Store.
- Temukan 'Mendirikan. Microsoft. PowerAutomateDesktop.exe ' file dari folder unduhan.
- Klik dua kali file File Penginstal Desktop Otomatis Daya untuk memulai penginstalan.
- Lanjutkan dengan instruksi yang disediakan oleh Penginstal pengaturan Desktop Otomatis Daya.
- Jika Anda setuju untuk mengirim data ke Microsoft, pertahankan pengaturan sebagaimana adanya, jika tidak, hapus centang "Izinkan Microsoft mengumpulkan data penggunaan untuk meningkatkan Power Automate" pilihan.
- Selanjutnya, pilih bahasa pilihan Anda untuk Microsoft Power Automate. Secara default, bahasa disetel sama dengan yang ada di sistem windows.
Langkah 2: Instal Ekstensi Browser untuk Power Automate
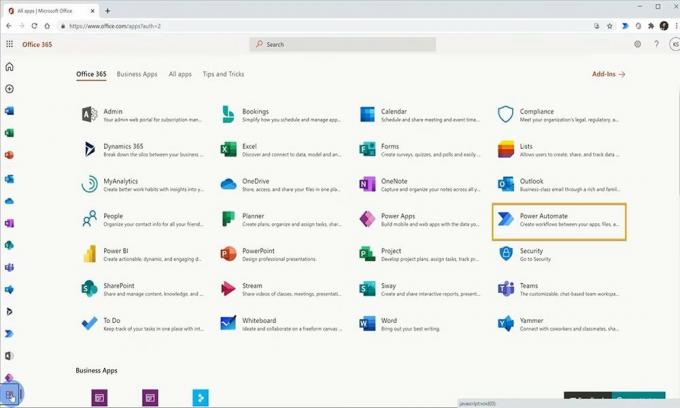
- Untuk menginstal ekstensi Power Automate dari Microsoft edge, ikuti tautan, Ekstensi Microsoft Edge Power Automate.
- Untuk memasang ekstensi Power Automate dari chrome, ikuti tautannya Ekstensi Power Automate untuk Chrome.
- Untuk menginstal ekstensi Power Automate dari Firefox, ikuti tautannya Ekstensi Power Automate untuk Firefox.
Langkah 3: Konfigurasikan Koneksi Aliran Desktop untuk Power Automate
- Luncurkan situs Power Automate dan pilih opsi masuk.
- Masukkan kredensial masuk Microsoft Anda dan klik tombol masuk.
- Setelah masuk, luaskan Menu data terletak di sisi kiri jendela.
- Dari menu, pilih Koneksi pilihan, lalu klik Koneksi Baru.
- Telusuri Alur Desktop pilihan, lalu klik di atasnya.
- Selanjutnya, masukkan informasi perangkat dan gateway Anda.
- Pilih jenis gateway yang ingin Anda gunakan, lalu klik tombol Buat.
Bagaimana cara menggunakan Power Automate Desktop di Windows 10?
Setelah pengaturan Power Automate Windows selesai, Anda sekarang dapat menggunakannya untuk mengotomatiskan sekitar 370 tindakan yang dibuat sebelumnya. Untuk memulai dengan Power automate, ikuti langkah-langkahnya;
Buat Aliran Baru dan Mulailah dengan Mengotomatiskan Tugas
- Luncurkan aplikasi Power Automate dan masuk dengan kredensial akun Microsoft Anda.
- Di layar beranda aplikasi, klik opsi Alur Baru.
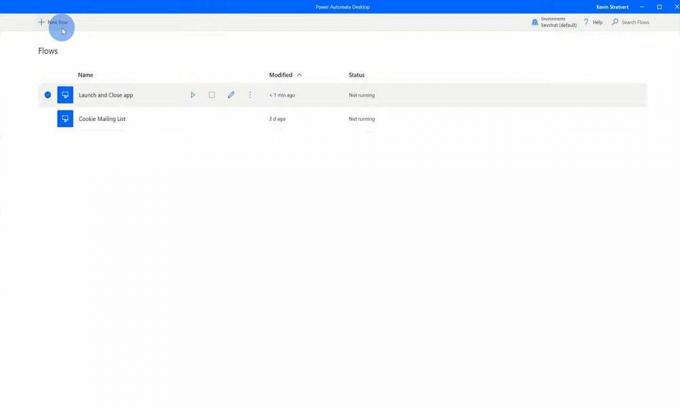
-
Beri nama untuk aliran baru, lalu klik Membuat tombol.

- Sekarang Anda dapat memilih salah satu tindakan yang dibuat sebelumnya untuk diotomatiskan dari panel kiri.
- Anda juga memiliki tindakan sepele seperti mengambil tangkapan layar atau mematikan komputer.
- Pilih salah satu tindakan yang ingin Anda otomatisasi, lalu lanjutkan dengan instruksi di layar.
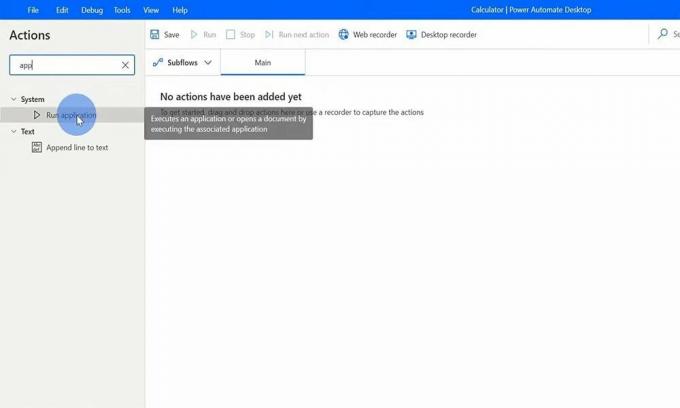
- Setelah Flow siap, Anda dapat mengklik tombol Run. Power Automate akan menangani sisanya dan menyelesaikan tindakan sesuai dengan preferensi yang ditentukan.
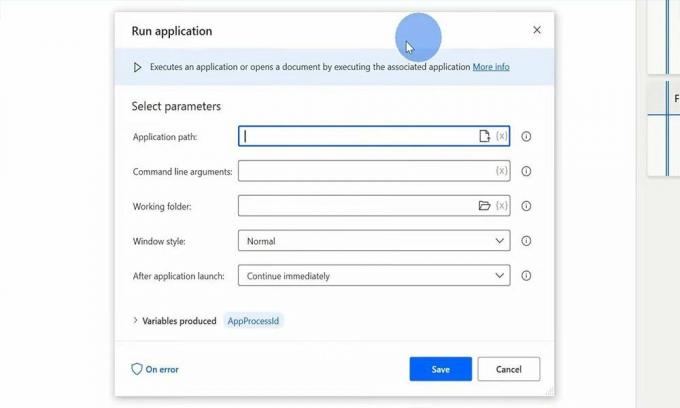
Power Automate: Gerbang ke Otomatisasi dan Penjadwalan Tugas
Meskipun masih dalam masa-masa awal, Power automate memiliki awal yang menjanjikan dan dapat berubah menjadi pengubah permainan nyata dalam otomatisasi tugas. Mengintegrasikannya di windows menunjukkan keseriusan Microsoft dengan alat ini.
Terkadang, kita semua merasakan kebutuhan akan Alat Otomatisasi Tugas Tanpa Kode, dan Microsoft Power Automate mempersenjatai kita dengan sistem untuk melakukannya dengan mudah. Gratis; mudah disiapkan dan mudah digunakan.
Iklan
Mengapa tidak mencobanya dan mengotomatiskan beberapa tugas untuk melihat seberapa efektif dan produktifnya terbukti untuk Anda. Hanya itu yang kami miliki dengan penyiapan dan penggunaan desktop otomatis daya di Windows 10.
Sekarang, Anda harus berlangganan Saluran Youtube. Jangan lewatkan kami Panduan Windows, Panduan Game, Panduan Media Sosial, Panduan Android, dan iPhone untuk mengetahui lebih lanjut.



