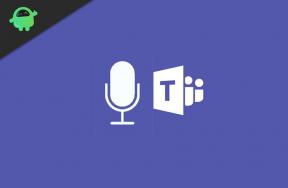Fix: Kode Kesalahan Windows 10 0x800f080d
Miscellanea / / August 04, 2021
Windows 10 sejauh ini merupakan salah satu versi Windows terbaik; namun, ia datang dengan bagian kesalahan dan gangguannya sendiri. Salah satu kesalahan Windows 10 yang akan kita bahas hari ini adalah Kode Kesalahan 0x800f080d. Kode Kesalahan 0x800f080d biasanya terjadi saat pengguna mencoba menginstal pembaruan Windows baru. Kesalahan tersebut mencegah proses instalasi.
Seperti yang telah dibahas, Kode Kesalahan 0x800f080d cukup bermasalah, dan banyak pengguna Windows 10 mengeluh tentang ini. Hari ini, dalam artikel ini, kami telah menyusun daftar 5 perbaikan yang akan dengan mudah membantu Anda mengatasi kesalahan tersebut. Silahkan lihat:
Isi Halaman
-
Bagaimana cara memperbaiki "Kode Kesalahan Windows 10 0x800f080d"?
- MEMPERBAIKI 1: Lakukan Boot Bersih:
- MEMPERBAIKI 2: Hapus aplikasi atau layanan Bermasalah:
- MEMPERBAIKI 3: Buat akun pengguna baru:
- FIX 4: Setel ulang komponen Pembaruan Windows:
- MEMPERBAIKI 5: Lakukan Pemulihan Sistem:
Bagaimana cara memperbaiki "Kode Kesalahan Windows 10 0x800f080d"?
MEMPERBAIKI 1: Lakukan Boot Bersih:
Terkadang aplikasi tertentu dapat mengganggu sistem operasi Anda dan dengan demikian menghasilkan Kode Kesalahan 0x800f080d. Sekarang untuk menemukan aplikasi tertentu yang bertanggung jawab, kami menyarankan Anda untuk melakukan boot bersih. Clean Boot akan menonaktifkan semua aplikasi dan layanan startup sehingga pengguna dapat menemukan yang bertanggung jawab. Untuk melakukan boot bersih, ikuti langkah-langkah yang diberikan di bawah ini:
- Pertama, luncurkan JALANKAN kotak dialog dengan menekan Windows + R sama sekali.
- Sekarang di dalam ruang teks kosong, ketik msconfig dan kemudian klik baik. Ini akan meluncurkan Sistem konfigurasi jendela untukmu.
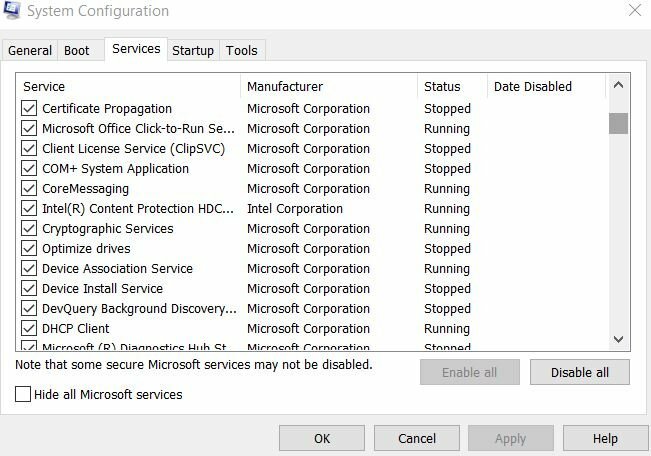
- Di dalam Sistem konfigurasi jendela, navigasikan ke Tab Layanan (dari menu vertikal) dan kemudian centang kotak centang sebelum opsi Sembunyikan semua layanan Microsoft.
- Selanjutnya, di kanan bawah jendela, klik Menonaktifkan semua tab, dan itu akan menonaktifkan semua layanan yang diberikan dalam daftar.
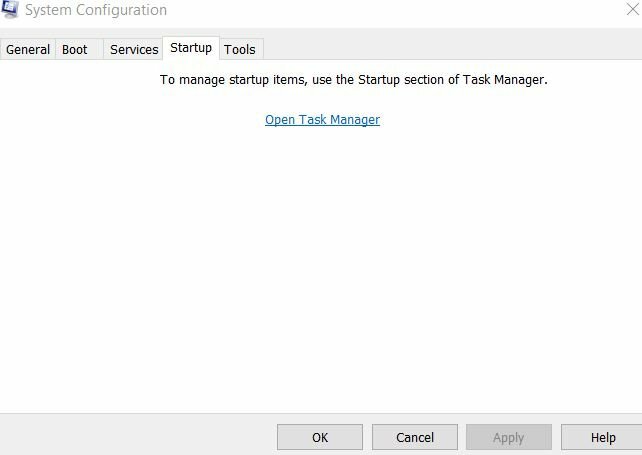
- Selanjutnya, buka Tab Startup ((dari menu vertikal) dan kemudian klik Pengelola tugas.
- Sekarang di jendela berikutnya, dari daftar aplikasi startup, klik kanan di atas entri pertama dan pilih opsi Nonaktifkan dari sub-menu. Pastikan Anda menonaktifkan semua entri dalam daftar dengan metode yang sama.
- Setelah Anda menonaktifkan semua entri, navigasikan ke Sistem konfigurasi jendela dan di sini klik Menerapkan lalu BAIK.
- Sekarang biarkan komputer Anda restart dan kemudian periksa apakah Kode Kesalahan 0x800f080d teratasi atau jika terus berlanjut.
CATATAN: JIKA masalah teratasi, maka itu berarti salah satu aplikasi startup menyebabkan masalah kesalahan tersebut. Sekarang untuk mengetahui aplikasi mana yang bertanggung jawab, aktifkan setiap aplikasi dan layanan satu demi satu dan periksa mana yang memicu Kode Kesalahan 0x800f080d. Setelah Anda menemukan aplikasi yang bertanggung jawab, pertimbangkan untuk menghapus atau menonaktifkannya.
Namun, jika Boot bersih tidak membantu dalam kasus Anda, lanjutkan ke perbaikan berikutnya.
MEMPERBAIKI 2: Hapus aplikasi atau layanan Bermasalah:
Seperti dijelaskan dalam FIX 1, beberapa aplikasi pihak ketiga dapat menimbulkan konflik dengan sistem Anda dan mengakibatkan Kode Kesalahan 0x800f080d. Sekarang, jika Anda menemukan yang bertanggung jawab setelah melakukan FIX 1, kami sarankan Anda menghapus atau mengganti aplikasi / layanan yang bermasalah secepat mungkin.
Meskipun Anda dapat melakukan langkah ini secara manual, tetapi untuk memastikan bahwa file dan folder yang terkait dengan aplikasi tersebut juga terhapus, kami menyarankan Anda menggunakan alat khusus. Ada beberapa uninstaller perangkat lunak yang tersedia online yang menghapus semua file, folder, dan entri registri yang terkait dengan aplikasi yang ingin Anda hapus.
Selain itu, menggunakan alat khusus membuat komputer Anda bersih dan jelas, seperti jika aplikasi tertentu tidak pernah diinstal.
MEMPERBAIKI 3: Buat akun pengguna baru:
Akun pengguna yang rusak mungkin dapat memicu Kode Kesalahan 0x800f080d untuk banyak pengguna. Sekarang memperbaiki akun pengguna yang rusak tidaklah semudah dan tidak merepotkan; oleh karena itu, di sini kami menyarankan Anda untuk membuat akun pengguna baru dan memeriksa apakah itu membantu atau tidak. Untuk melakukannya, ikuti langkah-langkah yang diberikan di bawah ini:
- Pertama, tekan Windows + I semuanya dan meluncurkan Pengaturan jendela.

- Sekarang di dalam Pengaturan jendela, navigasi ke menu panel kiri, pilih Akun, lalu klik Keluarga & orang lain.
- Selanjutnya di menu panel kanan, klik ikon plus sebelum opsi Tambahkan orang lain ke PC ini.

- Sekarang di layar berikutnya, klik Saya tidak memiliki informasi masuk orang ini lalu pilih Tambahkan pengguna tanpa akun Microsoft.
- Sekarang Masukkan nama pengguna dan detail untuk akun baru lalu klik Lanjut.
CATATAN: Setelah Anda membuat akun pengguna baru, sekarang tingkatkan ke akun administrator. Untuk melakukannya, ikuti langkah-langkah yang diberikan di bawah ini:
- Sekali lagi, luncurkan Pengaturan Jendela dan navigasi ke Akun dan kemudian klik Keluarga & orang lain.
- Sekarang klik Akun pengguna baru dan kemudian klik di atas Ubah jenis akun tab.
- Selanjutnya, di bawah Jenis akun bagian, buka drop-down dan pilih Administrator.
- Sekarang klik baik.
- Terakhir, alihkan ke akun administrator baru Anda dan periksa apakah ini menyelesaikan Kode Kesalahan 0x800f080d. Jika ya, maka Anda dapat menggunakan Akun ini dan mempertimbangkan untuk memindahkan semua file pribadi Anda juga.
Namun, jika tidak, coba perbaikan berikutnya dalam daftar.
Iklan
FIX 4: Setel ulang komponen Pembaruan Windows:
Terkadang pembaruan Windows mungkin memiliki beberapa masalah yang pada akhirnya dapat menyebabkan Kode Kesalahan 0x800f080d. Di sini pilihan terbaik adalah mengatur ulang komponen Pembaruan Windows dan memeriksa apakah itu membantu atau tidak. Untuk melakukannya, ikuti langkah-langkah yang diberikan di bawah ini:
- Pertama, luncurkan JALANKAN kotak dialog dengan menekan Windows + R sama sekali.
- Sekarang di dalam ruang teks kosong, ketik cmd dan kemudian klik baik. Ini akan meluncurkan jendela Command Prompt untuk Anda. Pastikan Anda meluncurkannya dengan akses administrator.
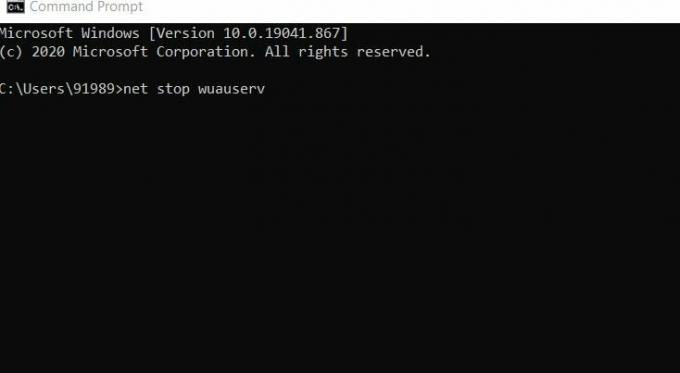
- Sekarang di dalam Jendela Command Prompt, jalankan perintah berikut dan pastikan Anda menekan Memasukkan setelah masing-masing dari mereka,
berhenti bersih wuauservberhenti bersih cryptSvcbit penghenti bersihmsiserver berhenti bersihren C: WindowsSoftwareDistribution SoftwareDistribution.oldren C: WindowsSystem32catroot2 catroot2.oldmulai bersih wuauservmulai bersih cryptSvcbit awal bersihmsiserver mulai bersihberhenti sebentar
- Setelah semua perintah ini berhasil dijalankan, periksa apakah itu telah menyelesaikan masalah tersebut atau tidak. Namun, jika perintah ini tidak berhasil untuk Anda, pertimbangkan untuk menggunakan rangkaian perintah berikut.
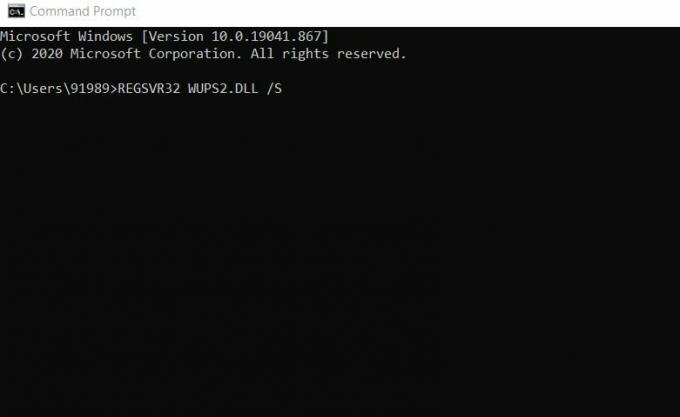
REGSVR32 WUPS2.DLL / SREGSVR32 WUPS.DLL / SREGSVR32 WUAUENG.DLL / SREGSVR32 WUAPI.DLL / SREGSVR32 WUCLTUX.DLL / SREGSVR32 WUWEBV.DLL / SREGSVR32 JSCRIPT.DLL / SREGSVR32 MSXML3.DLL / S
- Pastikan Anda menekan Memasukkan setelah masing-masing.
MEMPERBAIKI 5: Lakukan Pemulihan Sistem:
Sesuai dengan banyak pengguna yang menderita, melakukan pemulihan Sistem membantu mereka menyelesaikan Kode Kesalahan 0x800f080d. Di sini kami menyarankan Anda untuk mencoba hal yang sama dan memeriksa apakah itu membantu atau tidak. Untuk melakukannya, ikuti langkah-langkah yang diberikan di bawah ini:
- Pertama, buka bilah pencarian desktop, ketik Pemulihan Sistem dan luncurkan opsi Buat titik pemulihan dari hasil pencarian.

- Sekarang di dalam Properti sistem jendela, klik pada Pemulihan Sistem tab.
- Selanjutnya di jendela berikut, klik Lanjut.
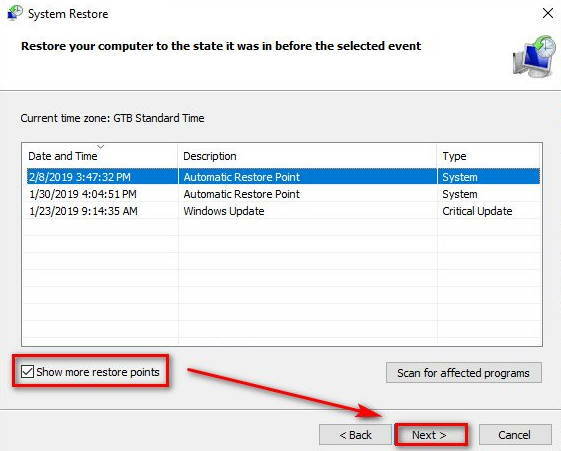
- Sekarang klik opsi Tampilkan lebih banyak titik pemulihan (jika tersedia) dan kemudian pilih titik pemulihan (tanggal) ketika masalah kesalahan tersebut tidak ada.
- Terakhir, klik Lanjut lalu ikuti petunjuk di layar.
Ini adalah beberapa perbaikan yang telah dicoba, diuji, dan terbukti untuk Kode Kesalahan Windows 10 0x800f080d. Jika Anda juga mengalami hal yang sama dan tidak dapat menginstal pembaruan Windows terbaru, kami sarankan Anda mencoba salah satu perbaikan dari daftar di atas.
Iklan
Selain itu, saat Anda menghapus aplikasi bermasalah di FIX 2, kami menganjurkan agar Anda secara khusus mencari perangkat lunak antivirus pihak ketiga. Jika Anda merasa antivirus Anda bermasalah, pertimbangkan untuk menggantinya dengan yang terpercaya lainnya. Jika Anda memiliki pertanyaan atau tanggapan, silakan tulis komentar di kotak komentar di bawah ini.