World of Warcraft: Cara Memperbaiki Masalah Drop FPS di PC
Miscellanea / / August 04, 2021
Masih memiliki PC kelas atas, menderita masalah penurunan FPS saat memainkan game World of Warcraft? Di sini Anda akan mempelajari cara memperbaiki masalah ini.
Blizzard selalu berusaha keras untuk Gaming di PC Windows. Dengan setiap pembaruan, mereka menghadirkan sesuatu yang baru dan menarik bagi para gamer. Tapi, sepertinya entah bagaimana mereka gagal mengatasi cegukan dan masalah seputar game.
Di forum komunitas seperti Badai salju, banyak pengguna secara teratur melaporkan berbagai masalah yang mereka alami saat bermain game di PC Windows 10 mereka. Sementara itu, tiba-tiba setelah pembaruan catatan patch 9.0.5, pengguna mulai melaporkan masalah penurunan FPS saat bermain World of Warcraft sejak pembaruan patch 9.0.5.
Tentu saja, mungkin ada berbagai alasan di balik ini. Tapi tetap saja, kami sama sekali tidak tahu mengapa masalah ini terjadi, bahkan jika seseorang memiliki monster game kelas atas. Nah, hari ini, dalam panduan ini, kita akan membahas tentang tips untuk memperbaiki masalah drop FPS World of Warcraft pada PC Windows 10. Jadi, tanpa basa-basi lagi, mari selami dan temukan berbagai cara untuk menyingkirkan masalah penurunan FPS.

Isi Halaman
-
Cara Memperbaiki Masalah Drop FPS di World of Warcraft di PC
- # 1 Perbarui Driver GPU Anda
- # 2 Ubah Pengaturan Dalam Game
- # 3 Tetapkan Pengelola Tugas Prioritas Tinggi
- # 4 Matikan Game Bar
- # 5 Tweak You Nvidia atau Pengaturan Panel Kontrol AMD
- # 6 Ubah Prioritas Pengaturan Sistem Grafik
- # 7 Hapus File Temp
- Beberapa Perbaikan Tambahan:
Cara Memperbaiki Masalah Drop FPS di World of Warcraft di PC
Saat ini, banyak situs web memberi tahu Anda untuk mencoba beberapa hal untuk memperbaiki masalah ini. Tetapi, akhirnya, Anda tidak mendapatkan apa-apa dan menemukan diri Anda berada dalam situasi yang sama. Jadi, di sini, langkah-langkah yang kami berikan untuk memperbaiki masalah penurunan FPS sepenuhnya didasarkan pada pengalaman pribadi kami. Jadi, ya! Mari kita lihat apakah itu membantu Anda. Namun sebelum itu, simak dulu spesifikasi minimal dan rekomendasi PC untuk menjalankan World of Warcraft.
World of Warcraft Persyaratan Sistem (Minimum):
- CPU: AMD FX-8100 atau Intel Core i5-760
- RAM: RAM 4 GB
- OS: Windows 7 atau yang lebih baru 64 bit
- GPU: AMD Radeon HD 7850 2GB atau NVIDIA GeForce GTX 560 2GB atau Intel HD Graphics 530 (45W)
- P-SHADER: 5.0
- V-SHADER: 5.0
- PENYIMPANAN GRATIS: Setidaknya 70 GB
- VRAM: 2 GB
World of Warcraft Persyaratan yang Direkomendasikan:
- CPU: AMD FX-8310 atau Intel Core i7-4770
- RAM: 8 GB
- OS: Windows 10 64 bit
- KARTU VIDEO: AMD Radeon R9 280 atau NVIDIA GeForce GTX 960
- P-SHADER: 5.1
- V-SHADER: 5.1
- PENYIMPANAN GRATIS: Setidaknya 70 GB
- VRAM: 4 GB
# 1 Perbarui Driver GPU Anda
Lihat, ada dua metode untuk memperbarui driver GPU Anda. Yang pertama dari Device Manager, dan yang kedua dari situs resmi pabrikan GPU Anda. Di sini kami hanya memberi Anda langkah-langkah untuk memperbarui driver Anda menggunakan Pengelola Perangkat.
- Pertama-tama, buka Device Manager di PC Windows Anda menggunakan tombol Win dan R.
- Kemudian, cukup luaskan Network Adapter dan klik kanan pada nama kartu Grafik. Ini akan membuka menu konteks drop-down.
- Dari menu itu, pilih opsi Update Drive.

Iklan
Itu dia. Sekarang, secara otomatis akan mulai mencari pembaruan. Sedangkan jika mendapat sesuatu, maka itu akan memberi tahu Anda.
# 2 Ubah Pengaturan Dalam Game
Pertama-tama, luncurkan dunia warcraft dan navigasikan ke pengaturan grafis Anda. Kemudian, ubah perubahan ini dalam pengaturan:
- Atur mode tampilan ke layar penuh dan nonaktifkan anti-aliasing dan Vsync.
- Setelah itu, pastikan untuk mengatur skala resolusi menjadi 100 persen. Namun, jika Anda lebih memperhatikan masalah penurunan FPS, mengurangi opsi garis bawah menjadi sekitar 90 persen akan mengurangi kualitas visual. Tapi, kinerja Anda akan meningkat pesat dalam pengaturan dasar Anda.
- Juga, ubah opsi resolusi tekstur menjadi adil atau rendah tergantung pada kepadatan mantra GPU Anda menjadi setengah mengaktifkan tekstur yang diproyeksikan.
- Atur opsi jarak pandang menjadi sekitar 7, yang merupakan nilai default.
- Kami menyarankan untuk mengubah pengaturan detail lingkungan dan opsi kekacauan tanah menjadi 1.
- Atur kualitas bayangan ke rendah.
- Detail cair menjadi adil.
- Nonaktifkan poros suara dan setel opsi kerapatan partikel ke rendah.
- Juga, setel SSAO ke rendah.
- Nonaktifkan depth of field dan mode outline.

Iklan
Namun, kemudian terapkan perubahan yang telah Anda buat. Setelah menerapkan perubahan Anda, pastikan untuk mengaktifkan pengaturan raid dan baterai. Itu dia. Sekarang, coba mainkan game dan periksa apakah itu membantu.
# 3 Tetapkan Pengelola Tugas Prioritas Tinggi
Setelah memberikan War of Warcraft prioritas tinggi, banyak pengguna yang dilaporkan akan memperbaiki masalah drop FPS saat memainkan War of Warcraft.
- Jadi, pertama-tama, buka pengelola tugas Anda dan di tab proses.
- Kemudian, Anda perlu mengklik kanan pada World of Warcraft.
- Kemudian, pilih opsi untuk membuka detail dari menu tarik-turun.
- Sekarang, di tab detail, sorot wow.exe aplikasi dan cukup klik kanan di atasnya.
- Kemudian, setel prioritas ke tinggi.
Ini akan, pada gilirannya, mengalokasikan lebih banyak sumber daya untuk memainkan World of Warcraft dan meningkatkan kinerja PC Anda- terutama jika Anda memiliki program lain yang berjalan di latar belakang untuk mengurangi pemakaian CPU Anda dari yang lain program. Oleh karena itu, saya sarankan Anda menghentikan semua aplikasi yang berjalan di latar belakang sehingga WOW akan mendapatkan lebih banyak sumber daya untuk berjalan dengan lancar.
# 4 Matikan Game Bar
Jika ketiga metode di atas tidak membantu Anda memperbaiki masalah penurunan FPS pada PC Windows 10. Kemudian, langkah-langkah ini akan membantu Anda mengatasinya. Jadi, ikuti langkah-langkahnya:
- Awalnya, Anda dapat mencari pengaturan menggunakan bilah pencarian Cortana atau cukup tekan Win + I key dari keyboard Anda.
- Sekarang, arahkan ke opsi Gaming, dan dari panel kiri, pilih Game Bar dan matikan tombol untuk mematikannya, seperti yang ditunjukkan pada gambar di bawah ini.
- Setelah itu, dengan menggunakan panel kiri, pilih opsi Captures dan matikan pengaturan Perekaman Latar Belakang, Perekam Video, dan Audio yang Direkam.
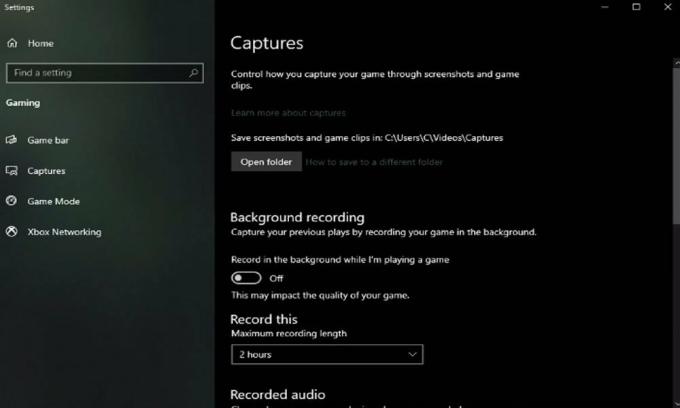
# 5 Tweak You Nvidia atau Pengaturan Panel Kontrol AMD
Pertama, buka panel kontrol Nvidia. Sementara itu, jika Anda memiliki GPU AMD, maka Anda dapat melakukan langkah yang sama dengan setelan driver AMD. Bagaimanapun, setelah Anda membuka panel kontrol Nvidia, ikuti proses yang diberikan di bawah ini:
- Arahkan untuk mengelola pengaturan 3d.
- Kemudian, klik pada pengaturan program dan pilih untuk menambahkan program yang akan disesuaikan.
- Setelah itu, cukup tambahkan World of Warcraft ke daftar program.
- Kemudian, Anda perlu mengubah beberapa pengaturan. Namun, pastikan bahwa pengaturan Cuda diatur ke GPU utama Anda dan juga atur mode manajemen daya untuk mengutamakan kinerja maksimum.
- Nah, jangan lupa untuk mengatur kualitas pemfilteran tekstur ke performa.

Itu dia. Sekarang, jalankan kembali game dan periksa apakah itu membantu. Jika ini tidak dapat membantu Anda sama sekali, lanjutkan ke langkah potensial berikutnya untuk memperbaikinya.
# 6 Ubah Prioritas Pengaturan Sistem Grafik
Banyak pengguna di sana yang melaporkan hal itu dengan menambahkan game ke performa tinggi dalam pengaturan grafis. Jadi, Anda juga dapat mencoba ini sekali dan memeriksa apakah itu membantu.
- Jadi, pertama-tama, buka pengaturan sistem grafik Anda.
- Kemudian, pilih opsi telusuri. Ini akan membuka file explorer Anda.

- Dari sana, navigasikan ke drive tempat Anda menyimpan game.
- Setelah itu, pada file program World of Warcraft retail, pastikan untuk memilih aplikasi WOW.

- Kemudian, tambahkan ke daftar program.
- Setelah ditambahkan, Anda dapat mengubah opsi aplikasi sehingga preferensi grafik disetel ke kinerja tinggi.
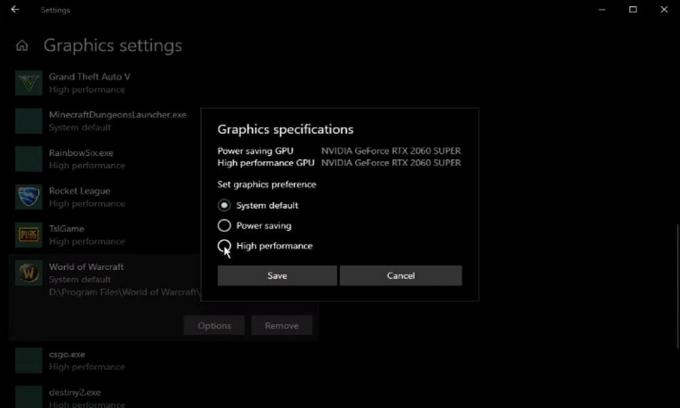
Sementara itu, jangan lupa untuk menerapkan perubahan Anda. Itu dia. Sekarang, reboot PC Anda dan kemudian luncurkan War of Worldcraft dan periksa apakah masalah drop FPS teratasi atau tidak.
# 7 Hapus File Temp
Jika metode di atas tidak berhasil, Anda dapat mencoba menghapus file sementara karena ini dapat menyebabkan kelambatan. Jika hard drive Anda berantakan, cukup cari persentase persentase temp. Lalu, tekan enter. Sekarang, folder yang berisi semua file sementara Anda yang disimpan oleh program Anda akan terbuka dan harus dihapus.
Jadi, Anda dapat dengan aman menghapus semua yang ada di folder itu. Namun, perlu diingat beberapa file mungkin tetap ada bahkan setelah menghapus semua. Jadi, jika Anda perhatikan, maka Anda tidak perlu khawatir.

Beberapa Perbaikan Tambahan:
- Anda dapat mencoba menjalankan game dengan hak admin dan memeriksa apakah itu dapat membantu karena banyak pengguna yang melaporkan bahwa dengan menjalankan game dengan hak admin, mereka kembali mendapatkan FPS yang tinggi.
- Periksa apakah ada pembaruan OS yang tertunda di latar belakang.
- Karena ini adalah game berbasis server, jadi Anda dapat memeriksa apakah Anda mendapatkan kecepatan yang tepat saat bermain game. Anda juga dapat memeriksa kecepatan internet Anda menggunakan browser Anda.
- Jika tidak ada yang membantu Anda mendapatkan FPS tinggi, coba instal ulang game. Namun, perlu diingat bahwa ini juga dapat menghapus data game Anda.
Sekarang, luncurkan game World of Warcraft dan periksa apakah itu membantu. Misalnya, jika Anda masih mengalami masalah penurunan FPS rendah pada PC Windows 10 Anda yang diperbaiki saat bermain World of Warcraft. Kemudian, kami menyarankan Anda menghubungi tim dukungan Microsoft untuk bantuan lebih lanjut.
Baca juga: Doom Eternal The Ancient God Bagian 2 Lokasi Pertemuan Eskalasi.
Begitulah cara Anda memperbaiki masalah penurunan FPS di PC Windows 10 Anda saat bermain World of Warcraft tanpa gangguan. Kami berharap perbaikan yang disebutkan di atas berhasil untuk Anda. Namun, silakan hubungi kami di bagian komentar jika Anda memiliki pertanyaan atau saran untuk kami. Selain itu, Anda dapat melihat panduan terbaru kami di Getdroidtips.



