Fix: Kode Kesalahan Pembaruan Google Chrome - 7: 0x80040801
Miscellanea / / August 04, 2021
Sesuai dengan banyak pengguna Windows, ketika mereka mencoba memperbarui versi Google Chrome mereka ke versi terbaru yang tersedia, mereka sering menemukan Kode Kesalahan -7: 0x80040801. Ini terjadi karena berbagai alasan, dan yang utama di antaranya meliputi; Jika Layanan Pembaruan Google Dinonaktifkan, Jika layanan Pembaruan Google diblokir oleh Firewall, atau jika penginstalan Google Chrome itu sendiri rusak.
Untuk berbagai alasan, ada beberapa solusi yang tersedia juga. Hari ini di artikel ini, kami akan memperkenalkan Anda pada tiga solusi pasti yang pada akhirnya akan menyelesaikan Kode Kesalahan - 7: 0x80040801. Untuk mengetahui lebih banyak tentang mereka, lihat di bawah ini:
Isi Halaman
-
Bagaimana cara Memperbaiki "Kode Kesalahan Pembaruan Google Chrome - 7: 0x80040801"?
- MEMPERBAIKI 1: Paksa mulai Layanan Pembaruan Google:
- FIX 2: Memasukkan Layanan Pembaruan Google dari pengaturan Firewall Anda ke daftar putih:
- MEMPERBAIKI 3: Instal ulang versi terbaru Google Chrome:
Bagaimana cara Memperbaiki "Kode Kesalahan Pembaruan Google Chrome - 7: 0x80040801"?

MEMPERBAIKI 1: Paksa mulai Layanan Pembaruan Google:
Solusi pertama yang dapat Anda coba adalah "Mulai Paksa Layanan Pembaruan Google". Layanan Pembaruan Google adalah layanan utama yang bertanggung jawab memperbarui browser Google Chrome Anda, dan jika layanan tidak diaktifkan atau diizinkan untuk digunakan saat diperlukan, ini dapat memicu kata kesalahan.
Lebih lanjut, jika sistem Anda menggunakan aplikasi khusus untuk mengoptimalkan kinerja, ada beberapa kemungkinan aplikasi tersebut secara paksa menonaktifkan layanan yang dianggap tidak perlu.
Sekarang, jika alat pengoptimalan sistem semacam itu telah menonaktifkan kemampuan Chrome Anda untuk memperbarui dirinya sendiri secara otomatis, maka, di dalamnya kasus, paksa mulai Layanan Pembaruan Google melalui layar Layanan dan kemudian konfigurasikan status layanannya sebagai Diaktifkan. Untuk melakukannya, ikuti langkah-langkah yang diberikan di bawah ini:
- Pertama, tekan Windows + R dan meluncurkan Jalankan kotak dialog.
- Sekarang di dalam Jalankan prompt, di ruang teks kosong, ketik services.msc, klik baik, dan itu akan meluncurkan Jendela layanan.

- Di dalam jendela Layanan, gulir ke bawah daftar layanan dan temukan Layanan Pembaruan Google (gupdate).
- Klik kanan di atasnya lalu pilih Properti dari sub-menu.

- Sekarang di dalam jendela Properties, di bawah Tab umum, mengatur Jenis startup sebagai Otomatis (Start Tertunda).
- Di bawah Status pelayanan bagian, klik pada Mulailah tab untuk memaksa memulai layanan dan kemudian klik Menerapkan untuk menyimpan perubahan.
- Sekarang cari Layanan Pembaruan Google (gupdatem) dari daftar layanan dan ulangi langkah serupa (ke-4, ke-5, ke-6) untuk itu juga.
- Setelah selesai, Hidupkan Kembali komputer Anda dan periksa apakah masalah tersebut teratasi atau tidak.
FIX 2: Memasukkan Layanan Pembaruan Google dari pengaturan Firewall Anda ke daftar putih:
Hal lain yang dapat Anda lakukan untuk mencegah Kode Kesalahan - 7: 0x80040801 adalah memastikan bahwa firewall aktif saat ini tidak mencegah layanan pemutakhiran untuk memfasilitasi proses pemutakhiran. Untuk melakukannya, ikuti langkah-langkah yang diberikan di bawah ini:
- Pertama, tekan Windows + R dan meluncurkan Jalankan kotak dialog.
- Sekarang di dalam prompt Run, di ruang teks kosong, ketik kontrolfirewall.cpl dan kemudian klik baik. Ini akan meluncurkan Firewall Windows Defender.

- Di dalam Windows Firewall, navigasikan ke menu panel kiri dan kemudian klik Izinkan aplikasi atau fitur melalui Windows Defender Firewall.
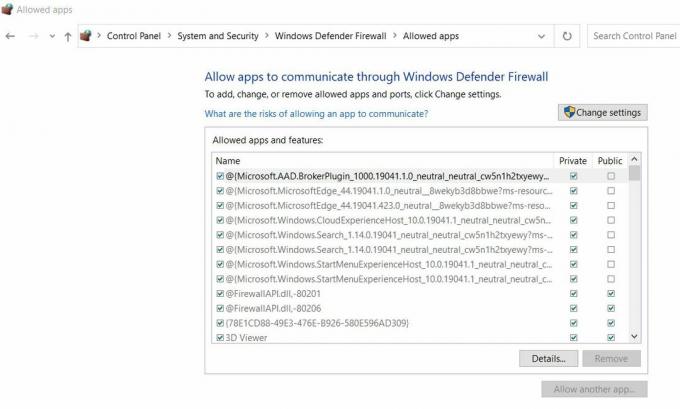
- Di layar berikutnya, di Aplikasi & fitur yang diizinkan menu, klik pada Ubah pengaturan tab.
- Lebih lanjut di Kontrol Akun Pengguna cepat, klik Iya.
- Sekarang, setelah Anda mendapatkan akses admin, gulir ke bawah daftar opsi dan cari googleupdate.exe.
- Setelah Anda menemukannya, centang kotak centang terkait dengan keduanya Pribadi dan Publik dan kemudian klik BAIK.
- Terakhir, setelah Anda berhasil memasukkan file ke dalam daftar putih googleupdate.exe, periksa apakah itu telah membantu dalam menyelesaikan masalah tersebut atau tidak.
MEMPERBAIKI 3: Instal ulang versi terbaru Google Chrome:
Jika tidak ada perbaikan yang disebutkan di atas yang berhasil untuk Anda, maka, pada akhirnya, pertimbangkan untuk memasang ulang versi terbaru Google Chrome.
Saat Anda menghapus Google Chrome, pastikan Anda menghapus folder cache yang terkait. Namun, saat Anda menghapus folder cache asosiasi, Anda mungkin tidak kehilangan pengaturan pengguna, bookmark, atau data pengguna lainnya juga.
catatan: Sebelum Anda mulai, pastikan Google Chrome ditutup, termasuk agen bilah baki juga.
- Pertama, tekan Windows + R dan meluncurkan Jalankan kotak dialog.
- Sekarang di dalam prompt Run, di ruang teks kosong, ketik appwiz.cpl dan kemudian klik baik. Ini akan meluncurkan Program dan fitur jendela di layar Anda.

- Di layar berikutnya, cari Google Chrome dari daftar opsi, klik kanan di atasnya dan pilih Copot pemasangan. Ikuti instruksi di layar dan selesaikan proses penghapusan instalasi.
- Setelah selesai, reboot komputer Anda.
- Setelah sistem dimulai lagi, luncurkan kembali RUN prompt, Tipe % localappdata% di kotak datanya yang kosong, lalu klik baik. Ini akan meluncurkan folder Lokal yang terkait dengan akun Microsoft Anda yang aktif.

- Selanjutnya, buka Folder Google, klik kanan Chrome folder dan kemudian Menghapus seluruh direktori beserta semua folder anaknya.
- Setelah Anda selesai menghapus folder cache data lokal Chrome, sekarang instal ulang Chrome lagi.
- Arahkan ke halaman unduhan resmi Google Chrome dan unduh versi terbaru ke komputer Anda.
- Setelah mengunduh, buka file yang dapat dieksekusi, dan ikuti petunjuk di layar untuk menyelesaikan proses instalasi.
Ini adalah 3 perbaikan andal teratas yang akan membantu Anda menyelesaikan Kode Kesalahan Pembaruan Google Chrome - 7: 0x80040801. Setelah Anda menggunakan salah satu di antara mereka, kesalahan tersebut tidak akan terjadi lagi, dan Anda akan dapat memperbarui Google Chrome ke versi terbaru dengan cepat.
Iklan
Di akhir artikel ini, kami berharap informasi yang disebutkan di atas terbukti bermanfaat dan relevan bagi Anda. Jika Anda memiliki pertanyaan atau tanggapan, silakan tulis komentar di kotak komentar di bawah ini.

![Lineage OS 17 untuk Samsung Galaxy Mega 6.3 berbasis Android 10 [Tahap Pengembangan]](/f/669c316df27809ff273395e3b73f19a2.jpg?width=288&height=384)

