Perbaiki: Google Chrome Rusak di Windows 10
Miscellanea / / August 04, 2021
Meskipun Google Chrome telah menangkap sekitar 67% dari pangsa pasar browser internet desktop global sesuai laporan, beberapa pengguna yang malang masih mengalami banyak masalah dengan browser ini di PC. Tiba-tiba Google Chrome mulai sering mogok setelah menginstal versi terbaru 90.0.4430.212 pada Mei 2021. Jika Anda juga menghadapi masalah yang sama, Anda dapat melihat Perbaiki: Google Chrome Rusak di Windows 10 | Perbaiki Halaman Kosong Tanpa Judul.
Menurut beberapa sumber tepercaya, pengguna mengalami masalah dengan ekstensi dan tab Google Chrome yang mogok atau menutup sendiri. Sekarang, karena masalah ini, Subreddit Chrome dan forum produk Chrome telah mulai memposting beberapa keluhan mulai 10 Mei 2021. Tidak hanya ekstensi yang mogok tetapi juga halaman pengaturan Chrome lainnya mulai mogok.
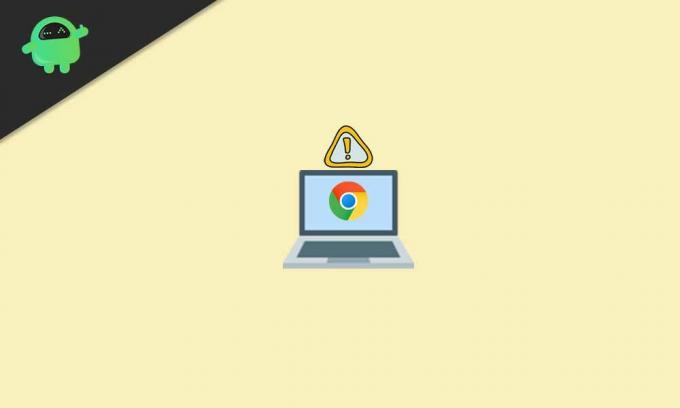
Perbaiki: Google Chrome Rusak di Windows 10 | Perbaiki Halaman Kosong Tanpa Judul
Sementara itu, beberapa pengguna desktop Chrome yang terpengaruh telah melaporkan bahwa setelah mendapatkan masalah mogok, antarmuka Chrome menjadi kosong, dan hanya diberi label sebagai 'Tanpa Judul'. Ini sangat menjengkelkan karena orang suka menggunakan Chrome di PC dan mereka juga mulai terbiasa.
Perlu juga disebutkan bahwa kerusakan spesifik terjadi baik dalam mode penjelajahan biasa dan penyamaran. Untungnya, ada solusi yang memungkinkan yang dapat memperbaiki masalah dengan sangat mudah. Jadi, Anda tidak perlu mengkhawatirkannya. Jika mau, Anda juga dapat melihat tutorial video kami.
Sekarang, tanpa membuang waktu lagi, mari kita masuk ke panduan di bawah ini.
- Pertama-tama, buka Microsoft Edge browser di komputer Windows Anda. [Anda dapat menekan tombol Windows + S untuk membuka opsi Pencarian Windows > Type Edge]
- Setelah browser Microsoft Edge terbuka, ketik google.com dan pukul Memasukkan pada bilah alamat.
- Sekarang, ketik Penghapus Instalasi Revo dan cari di Google. [Anda juga bisa langsung klik disini untuk mengunjungi halaman web resmi Revo Uninstaller]
- Di sini Anda harus mengklik Unduhan Gratis atau langsung klik portabel dari Perangkat Lunak Gratis Versi: kapan.
- Ini akan mulai mengunduh file portabel Revo Uninstaller. Setelah diunduh, Anda akan mendapatkan prompt di sudut kanan atas. [Anda bisa langsung masuk ke bagian Downloads]
- Klik Membuka file dan Anda akan dapat melihat file zip yang diunduh.
- Selanjutnya, ekstrak file zip menggunakan alat 7-Zip atau WinRAR di PC Anda.
- Setelah diekstrak atau dibuka ritsletingnya, buka folder yang diekstrak.
- Pastikan untuk membuka folder x64 atau x86 sesuai dengan arsitektur CPU Anda (Jenis Sistem).
- Untuk memeriksa arsitektur CPU perangkat Anda, buka PC ini > Klik pada Properti.
- Di sini Anda akan menemukan tipe sistem yang tepat.
- Jika tipe sistem Anda 64-bit, buka folder x64. Jika tipe sistem 32-bit maka buka folder x86.
- Anda akan menemukan file exe dari alat Revo Uninstaller. Klik dua kali padanya dan ikuti petunjuk di layar. [Jika diminta oleh UAC, klik Ya]
- Selanjutnya, klik baik untuk membuka versi portabel dengan cepat.
- Sekelompok daftar aplikasi yang diinstal akan muncul. Klik saja Google Chrome untuk memilihnya.
- Kemudian klik Copot pemasangan di bagian atas > Aktifkan 'Buat Titik Pemulihan Sistem sebelum menghapus instalasi' kotak centang.
- Klik Terus > Tunggu beberapa detik dan jendela popup baru akan muncul.
- Sekarang, klik pada 'Hapus juga data penjelajahan Anda?' kotak centang untuk mengaktifkannya.
- Akhirnya, pergi untuk Copot pemasangan > Pilih Maju untuk Mode pemindaian.
- Klik Pindai > Tunggu beberapa detik lagi dan jendela popup baru akan muncul lagi.
- Setelah Anda berada di 'Menemukan sisa item Registry' bagian, klik Pilih Semua.
- Klik Menghapus > Jika diminta, klik pada Iya.
- Sekali lagi Anda harus mengklik Pilih Semua dan klik Menghapus. [Jika diminta, pilih Ya]
- Selesai ini? Tutup saja aplikasi Revo Uninstaller.
- Buka browser Microsoft Edge sekali lagi dan cari unduhan Google Chrome.
- Pastikan untuk mengunduh Google Chrome dari situs web resminya.
- Setelah mengunduh file pemasang Chrome, klik Buka ini dan pilih Lari untuk memulai proses instalasi. [Jika diminta oleh UAC, klik Ya untuk mengizinkan hak istimewa admin]
- Proses pemasangan Chrome akan dimulai dan mungkin perlu beberapa saat untuk menyelesaikannya. Jadi, bersabarlah.
- Setelah terinstal, browser Chrome akan terbuka > Klik Memulai.
- Klik Melewatkan di layar berikutnya > Klik pada Lewati lagi di layar berikutnya.
- Sekarang, klik Tidak, terima kasih di layar berikutnya > Anda sudah siap.
- Cukup buka Toko Web Chrome dan instal ekstensi yang mogok sebelumnya.
- Nikmati!
Itu saja, teman-teman. Kami menganggap Anda telah menemukan panduan ini sangat berguna. Untuk pertanyaan lebih lanjut, beri tahu kami di komentar di bawah.



