Bagaimana cara memperbaiki jika Minecraft tidak ada masalah suara di PC
Miscellanea / / August 04, 2021
Minecraft adalah pengalaman bermain game yang menyenangkan bagi jutaan orang, tetapi tidak lagi menyenangkan jika suaranya tidak berfungsi. Banyak pengguna menghadapi masalah Minecraft tanpa masalah suara di PC, yang cukup membuat frustrasi. Jika Anda juga menghadapi masalah tanpa suara di Minecraft, Anda berada di tempat yang tepat. Hari ini, Anda akan belajar cara memperbaiki jika Minecraft tidak ada masalah suara di PC.
Berbicara tentang Minecraft, studio Mojang banyak meningkatkan gameplay sejak diluncurkan. Minecraft memungkinkan Anda untuk membuat, bertahan, dan menjelajah sendiri atau bersama teman di Windows 10 atau perangkat seluler yang membuat game ini berbeda dari pesaingnya. Masalah suara dengan Minecraft dimungkinkan karena berbagai alasan, dan hari ini kami akan membahasnya.
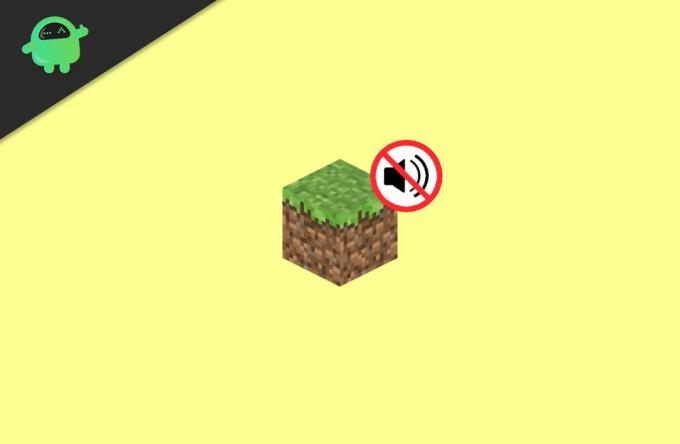
Isi Halaman
-
Cara Memperbaiki Jika Minecraft Tidak Ada Masalah Suara Di PC
- Perbaiki 1: Periksa Output Suara Perangkat Lunak
- Perbaiki 2: Perbarui Driver Audio Anda untuk memperbaiki Minecraft tanpa masalah suara di PC
- Perbaiki 3: Perbarui driver Suara melalui pengelola perangkat.
- Perbaiki 4: Coba Kombinasi Kunci (F3 + S atau F3 + T)
- Perbaiki 5: Ubah Opsi Level Mipmap di Pengaturan
- Perbaiki 5: Ubah Pengaturan Suara Sistem Windows Anda
- Perbaiki 6: Instal ulang Minecraft untuk memperbaiki Minecraft tanpa masalah suara di PC
- Kesimpulan
Cara Memperbaiki Jika Minecraft Tidak Ada Masalah Suara Di PC
Tanpa menghabiskan lebih banyak waktu, mari langsung masuk ke beberapa perbaikan yang kami miliki untuk Anda sehingga Anda dapat memperbaiki Minecraft tanpa masalah suara dengan cepat di PC. Anda dapat mengikuti perbaikan yang diberikan di bawah ini.
Pastikan speaker Laptop atau PC Anda berfungsi dengan benar. Terkadang masalahnya terletak di mana speaker tidak berfungsi dengan baik saat Minecraft berfungsi. Jadi jalankan video YouTube dan lihat apakah speaker berfungsi dengan baik.
Perbaiki 1: Periksa Output Suara Perangkat Lunak
-
Pertama-tama, putar lagu di komputer Anda sehingga Anda memeriksa apakah PC Anda dimatikan atau tidak. Jika Anda tidak dapat mendengar musik dengan jelas, gerakkan kursor mouse Anda ke arah area notifikasi di sudut kanan bawah jendela.

-
Klik kanan pada ikon volume lalu buka Pengaduk Volume.

- Sekarang, gunakan mouse Anda untuk menahan dan menyeret penggeser yang terletak di dalam Minecraft naikkan volumenya (seperti yang dijelaskan pada gambar di atas).
Nah, jika Anda masih tidak dapat mendengar Suara di Minecraft, ikuti langkah-langkah yang disebutkan di bawah ini untuk memeriksa pengaturan audio dari Minecraft.
-
Awalnya, buka aplikasi Minecraft di PC Anda dan klik pilihan.

-
Setelah itu, klik pada Musik & Suara untuk melihat pengaturan audio dalam game Minecraft.

-
Di jendela berikutnya, Anda perlu membuat semua pengaturan terkait audio diatur ke kapasitas maksimumnya (100%). Kemudian, ketuk pada Selesai tombol untuk menyimpan perubahan yang Anda buat

- Terakhir, jalankan Minecraft di PC Anda lagi untuk memeriksa apakah masalah tanpa suara telah teratasi atau belum. Jika terus berlanjut, ikuti solusi berikutnya.
Perbaiki 2: Perbarui Driver Audio Anda untuk memperbaiki Minecraft tanpa masalah suara di PC
Umumnya, driver audio yang hilang atau ketinggalan jaman di PC Windows 10 Anda tidak menyebabkan masalah suara di sebagian besar game dan aplikasi. Jadi, Anda perlu memastikan bahwa driver suara Anda mutakhir. Sementara itu, ada dua metode yang tersedia untuk memperbarui driver Anda, yaitu secara manual dan otomatis.
Untuk memperbarui driver audio Anda secara manual, Anda harus terlebih dahulu membuka situs web resmi kartu audio Anda dan menemukan versi terbaru dari driver yang tersedia untuk Anda dan mengunduhnya.
Silakan tunggu hingga driver diunduh, lalu instal di PC Anda. Sekarang, setelah instalasi selesai, restart PC Anda.
Perbaiki 3: Perbarui driver Suara melalui pengelola perangkat.
Jika Anda ingin langsung memperbarui driver audio Anda tanpa menuju situs web driver Anda, ikuti langkah-langkah yang disebutkan di bawah ini.
-
Pertama-tama, cari pengelola perangkat di bilah pencarian Cortana Anda dan klik Pengaturan perangkat dari hasil pencarian.

- Setelah itu, Anda harus memilih kategori untuk melihat nama perangkat, lalu klik kanan perangkat audio Anda untuk memperbaruinya.
- Sekarang, pilih Cari secara otomatis untuk perangkat lunak driver yang diperbarui pilihan.
- Kemudian, pilih driver Perbarui pilihan dari menu drop-down.
Perlu memperbarui driver audio Anda Secara Otomatis? Ada berbagai opsi pihak ketiga yang tersedia untuk Anda yang dapat memperbarui driver audio Anda secara otomatis. Jadi, Anda dapat dengan mudah memilih aplikasi pihak ketiga seperti Driver finder, driver easy, Driverfix, dll.
Iklan
Perbaiki 4: Coba Kombinasi Kunci (F3 + S atau F3 + T)
Paksa reload game dengan menekan F3 dan S secara bersamaan di keyboard Anda untuk paksa muat ulang game the. Namun, jika kombinasi tombol F3 + S tidak bekerja untuk Anda, Anda dapat mencoba menekan F3 dan T serentak.
Banyak pemain melaporkan bahwa menekan kombinasi tombol seperti yang disebutkan menyelesaikan Minecraft mereka tanpa masalah suara. Setelah menekan kombinasi tombol, Anda perlu menunggu beberapa saat dan kemudian memeriksa Suara dalam game. Jika terus berlanjut, maka Anda tidak perlu khawatir; kami punya solusi untuk anda.
Perbaiki 5: Ubah Opsi Level Mipmap di Pengaturan
Jika Anda menggunakan Minecraft Edisi Java, Anda dapat mencoba mengubah opsi Tingkat Mipmap yang ditemukan di dalam pengaturan video.
Iklan
- Langkah pertama dan terpenting adalah membuka Minecraft dan langsung bergerak menuju Pilihan Tidak bisa.
-
Sekarang, di jendela berikutnya, pilih opsi Pengaturan video.

-
Kemudian, akan lebih baik jika kamu pindah penggeser Tingkat Mimap. Setelah itu, klik pada Selesai untuk menyimpan perubahan yang Anda buat.

- Sekarang, lihat apakah masalah tidak ada suara teratasi atau tidak.
Perbaiki 5: Ubah Pengaturan Suara Sistem Windows Anda
- Pertama-tama, gerakkan kursor mouse Anda ke arah area notifikasi terletak di sudut kanan bawah jendela.
- Sekarang, klik kanan pada ikon volume lalu buka Suara.
- Setelah itu, klik pada Pemutaran tab dan pilih perangkat pemutaran default.
-
Kemudian, klik pada konfigurasikan pilihan di sudut kiri bawah.

- Sekarang, pilih Stereo opsi yang terletak di dalam menu konfigurasi di bawah Saluran audio dan klik pada Lanjut tombol.
- Kemudian, centang kotak yang ditemukan di sebelah depan kiri dan kanan. Kemudian tekan tombol berikutnya untuk melanjutkan lebih jauh.
- Terakhir, klik pada Selesai untuk menyimpan perubahan yang Anda buat di pengaturan.
Perbaiki 6: Instal ulang Minecraft untuk memperbaiki Minecraft tanpa masalah suara di PC
Kami menyarankan Anda mengikuti perbaikan ini hanya jika salah satu perbaikan yang disebutkan di atas bekerja untuk Anda. Ada dua metode untuk mengunduh Minecraft di PC Anda, yaitu sebagai berikut.
Jika Anda Mengunduh Minecraft Dari Microsoft Store
-
Cari Minecraft di bilah pencarian, dan dari hasilnya, klik kanan pada aplikasi Minecraft, dan pilih opsi Copot pemasangan untuk menghapusnya dari PC Anda dari menu drop-down.

- Kemudian, buka toko Microsoft dan unduh aplikasi Minecraft untuk menginstalnya kembali di PC Anda.
Jika Anda Mengunduh Minecraft Java Edition Dari Situs Resminya
- Pertama-tama, buka panel kontrol dan hapus instalan perangkat lunak Minecraft dari hapus instalan program tab.
- Sekarang, arahkan kursor ke situs web resmi Minecraft dan unduh aplikasi Minecraft.

- Silakan tunggu hingga diunduh, lalu buka file yang diunduh di PC Anda untuk menginstalnya.
Itu dia. Sekarang luncurkan aplikasi Minecraft setelah diinstal untuk melihat apakah masalah tidak ada suara teratasi atau tidak.
Kesimpulan
Minecraft adalah permainan yang menyenangkan, tetapi tanpa efek suara yang berfungsi, itu bukan pengalaman yang menyenangkan. Di atas adalah beberapa metode kerja untuk memperbaiki Minecraft tanpa masalah suara yang dapat Anda gunakan untuk memecahkan masalah.



