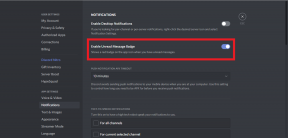Perbaiki: Printer Tidak Bekerja di macOS Big Sur
Miscellanea / / August 04, 2021
Tahun lalu Apple telah merilis revolusionernya macOS Big Sur yang mencakup perubahan baru, peningkatan fitur, perubahan UI, dan banyak lagi. Namun, tampaknya tidak ada yang mulus dalam hal pengalaman pengguna bahkan di macOS Big Sur karena beberapa pengguna melaporkan bahwa Printer Tidak Berfungsi di macOS Big Sur karena beberapa alasan yang tidak terduga. Jika Anda salah satu korban, pastikan untuk mengikuti panduan pemecahan masalah ini.
Beberapa masalah umum yang dihadapi pengguna dengan printer mereka di macOS Big Sur adalah 'masalah komunikasi', 'printer offline', dll. Yang terpenting, masalah khusus ini terjadi pada printer berkabel dan nirkabel yang merupakan kelemahan utama lainnya. Sekarang, jika printer Anda berhenti bekerja atau tidak dapat terhubung ke Mac Anda setelah memutakhirkan ke macOS Big Sur, jangan khawatir. Di sini kami membantu Anda.
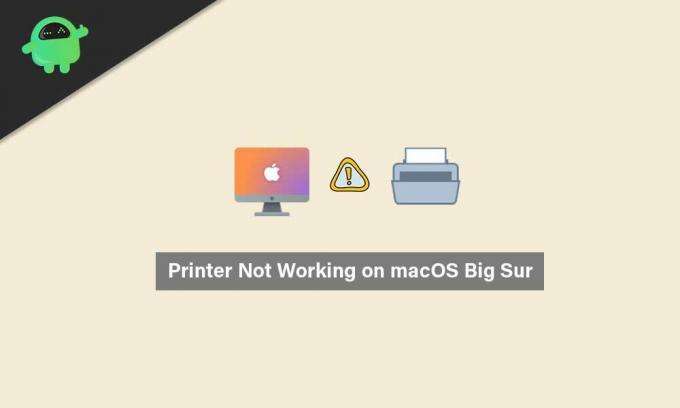
Isi Halaman
-
Perbaiki: Printer Tidak Bekerja di macOS Big Sur
- 1. Periksa apakah printer Anda terhubung dengan benar
- 2. Gunakan Driver Printer terbaru
- 3. Pilih printer di System Preferences
- 4. Gunakan Apple AirPrint
Perbaiki: Printer Tidak Bekerja di macOS Big Sur
Alasan pertama yang mungkin di balik masalah seperti itu dapat dianggap sebagai masalah kompatibilitas antara driver printer dan macOS Big Sur Anda yang baru diperbarui. Selain itu, tidak menggunakan perangkat lunak atau alat pencetakan yang kompatibel di Mac Anda juga dapat memicu beberapa masalah kompatibilitas aplikasi apa pun.
Alasan lain yang mungkin dapat ditemukan dalam beberapa kasus adalah mungkin hard drive Anda rusak atau file sistem atau driver yang hilang yang bertentangan dengan driver printer dan Anda tidak menyadarinya saya t. Dalam skenario itu, Anda harus mencoba menggunakan versi gratis alat CleanMyMac X untuk secara otomatis mencari kemungkinan kesalahan atau item yang tidak diinginkan pada drive Anda dengan mudah. Jika ada sesuatu yang mengganggu Anda, pastikan untuk menghapus atau menghapusnya.
Temukan file DMG dari folder yang diunduh dan buka > Seret dan jatuhkan file CleanMyMac X ke Aplikasi > Mulai gunakan.
1. Periksa apakah printer Anda terhubung dengan benar
Dalam kebanyakan kasus, pengguna lupa menghubungkan kabel printer dengan benar atau menggunakan Wi-Fi. Ini dapat menyebabkan masalah konektivitas dan pemutusan yang sering terjadi. Jadi, pastikan untuk memeriksa apakah printer Anda terhubung dengan benar ke Mac atau tidak untuk perangkat berkabel atau nirkabel.
Meskipun tampaknya terhubung, coba putuskan sambungan printer, dan sambungkan lagi untuk memeriksa masalahnya. Terkadang mungkin juga koneksi Wi-Fi tidak memiliki akses internet. Jadi, jika Anda menggunakan printer nirkabel, periksa apakah Wi-Fi Anda berfungsi dengan baik atau tidak.
2. Gunakan Driver Printer terbaru
- Jika Anda menggunakan printer HP dan menghadapi masalah yang sama, pastikan untuk mengunduh download Penghapus Instalasi HP.zip file di Mac Anda.
- Sekarang, ekstrak file zip ke dalam folder > Jalankan file HP Uninstaller.zip.
- Jika diminta, klik Buka > Ikuti petunjuk di layar untuk Menghapus Perangkat Lunak dan driver HP.
- Setelah driver printer HP yang ada dihapus, pastikan untuk mem-boot ulang Mac Anda untuk menerapkan perubahan.
- Selanjutnya, pergilah ke pejabat Unduhan Perangkat Lunak dan Driver HP halaman > Masukkan nomor model printer HP Anda > Klik Kirimkan.
Tolong dicatat: Pastikan untuk menemukan driver untuk macOS 11 Anda dan mendapatkannya. Jika tidak, coba gunakan versi Catalina 10.15.
- Jadi, instal ulang driver printer, dan masalahnya harus diperbaiki dalam banyak kasus.
3. Pilih printer di System Preferences
- Klik pada menu apel > Pilih Preferensi Sistem.
- Pilih Printer & Pemindai > Pastikan printer ditampilkan di sidebar dan dipilih.
- Jika tidak, klik pada + ikon untuk menambahkannya.
- Setelah ditambahkan, reboot Mac Anda, dan periksa masalahnya lagi.
4. Gunakan Apple AirPrint
Jika metode di atas tidak berhasil untuk Anda, itu berarti driver HP Anda tidak sepenuhnya kompatibel dengan macOS 11. Oleh karena itu, Anda harus mencoba menggunakan Apple AirPrint untuk menjalankan printer yang terhubung dengan benar.
Iklan
AirPrint adalah teknologi Apple yang memungkinkan pengguna macOS membuat hasil cetak berkualitas penuh tanpa menginstal driver printer apa pun di Mac. Namun tidak semua model printer saat ini didukung oleh Apple AirPrint. Jadi, Anda harus memeriksa daftar model printer yang didukung oleh Apple AirPrint resmi di halaman web Apple AirPrint.
Itu saja, teman-teman. Kami menganggap panduan ini bermanfaat bagi Anda. Untuk pertanyaan lebih lanjut, beri tahu kami di komentar di bawah.