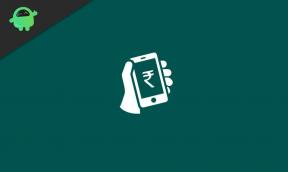Perbaiki: Kamera Tim Microsoft Tidak Berfungsi
Miscellanea / / August 04, 2021
walaupun Tim Microsoft platform komunikasi bisnis berpemilik telah dikembangkan oleh Microsoft dan awalnya dirilis pada tahun 2017, menjadi sangat populer tahun lalu ketika pandemi muncul. Itu datang di bawah bagian dari keluarga produk Microsoft 365 yang menawarkan konferensi video dari jarak jauh. Namun, banyak laporan keluar bahwa Kamera Tim Microsoft Tidak Bekerja dengan benar.
Jadi, beberapa pengguna platform Microsoft Teams telah melaporkan bahwa kamera tidak berfungsi dan oleh karena itu, mereka bahkan tidak dapat bergabung dengan konferensi online juga. Sangat umum hari ini untuk memiliki banyak masalah pada platform atau program online. Setiap kali webcam tidak dapat dideteksi oleh Microsoft Teams selama konferensi video, kesalahan khusus ini muncul.
Isi Halaman
-
Perbaiki: Kamera Tim Microsoft Tidak Berfungsi – Panduan 2021
- 1. Izinkan Akses Kamera
- 2. Tutup Aplikasi Latar Belakang (menggunakan kamera)
- 3. Periksa Pengaturan Tim Microsoft
- 4. Perbarui Driver Kamera Web
- 5. Instal ulang Microsoft Teams
Perbaiki: Kamera Tim Microsoft Tidak Berfungsi – Panduan 2021
Di sini kami telah membagikan semua kemungkinan solusi yang harus menyelesaikan masalah untuk Anda. Jadi, tanpa basa-basi lagi, mari kita lompat ke dalamnya.

1. Izinkan Akses Kamera
Saat Anda menghadapi masalah terkait webcam dengan program Microsoft Teams di komputer Anda, Anda harus mengizinkan akses kamera terlebih dahulu. Untuk melakukannya:
- tekan Jendela + saya kunci untuk membuka Pengaturan Windows.
- Klik Pribadi > Klik pada Kamera dari panel kiri.

- Sekarang, klik pada Perubahan tombol > Hidupkan Akses kamera untuk perangkat ini.
- Kemudian nyalakan Izinkan aplikasi mengakses kamera Anda beralih
- Terakhir, pastikan untuk mengaktifkan opsi Microsoft Teams dari daftar aplikasi di bawah ini.
- Setelah selesai, Anda harus memeriksa masalahnya lagi.
2. Tutup Aplikasi Latar Belakang (menggunakan kamera)
Jika metode di atas tidak berhasil untuk Anda, coba hapus semua program yang berjalan di latar belakang yang tidak perlu dari Task Manager. Misalnya, Xbox Game Bar, Discord, Skype, Zoom, dll aplikasi overlay harus dimatikan sementara. Sementara itu, Anda harus menonaktifkan layanan cloud jika Anda menggunakan salah satunya seperti Microsoft OneDrive atau Google Drive, dll. Untuk melakukan ini:
- tekan Windows + X kunci untuk membuka Menu Akses Cepat.
- Klik Pengelola tugas > Klik pada Proses.

- Sekarang, cari dan pilih tugas yang berjalan di latar belakang yang tidak perlu yang menghabiskan sumber daya sistem yang lebih tinggi.
- Kemudian pilih Tugas akhir untuk menutupnya satu per satu.
- Setelah semua selesai, pastikan untuk me-restart komputer Anda untuk menerapkan perubahan.
3. Periksa Pengaturan Tim Microsoft
Terkadang mungkin ada masalah yang dipicu dari menu pengaturan dalam aplikasi. Untuk melakukannya:
- Buka Tim Microsoft > Klik pada ikon tiga titik dari pojok kanan atas.
- Pilih Pengaturan alat > Pilih perangkat tertentu di bawah 'Kamera' bagian.
- Setelah selesai, pastikan untuk mencoba lagi konferensi video ke orang lain di Microsoft Teams.
4. Perbarui Driver Kamera Web
Namun, jika metode itu tidak berhasil untuk Anda, pastikan untuk memperbarui driver webcam di komputer Anda. Kemungkinannya cukup tinggi sehingga entah bagaimana driver webcam menjadi usang dan tidak berfungsi dengan baik dengan komputer Anda saat ini. Mungkin juga versi yang sedang berjalan memiliki beberapa masalah dengan webcam yang diluncurkan atau berjalan dengan benar. Jadi, Anda harus memperbarui driver kamera.
Iklan
- tekan Windows + X kunci untuk membuka Menu Akses Cepat.
- Pilih Pengaturan perangkat > Klik dua kali di Kamera.

- Sekarang, klik kanan di Kamera terintegrasi atau kamera eksternal apa pun yang Anda gunakan.
- Pilih Perbarui driver > Pilih Cari driver secara otomatis.
- Jika ada pembaruan yang tersedia, itu akan secara otomatis mengunduh dan menginstal pembaruan.
- Setelah selesai, Anda dapat me-restart komputer Anda untuk menerapkan perubahan.
- Terakhir, coba periksa masalah Microsoft Teams Camera Not Working sepenuhnya.
5. Instal ulang Microsoft Teams
Jika tidak ada metode yang berhasil untuk Anda, pastikan untuk menghapus dan menginstal ulang program Microsoft Teams di komputer Anda untuk memulainya sebagai salinan baru. Terkadang program yang ketinggalan jaman atau file instalasi yang rusak dapat menyebabkan beberapa masalah dan mungkin juga bertentangan dengan file sistem. Lebih baik menginstal ulang versi terbaru di PC / Laptop Anda untuk menyelesaikan masalah. Untuk melakukan ini:
- tekan Jendela + saya kunci untuk membuka Pengaturan Windows.
- Klik Aplikasi > Cari aplikasi Microsoft Teams yang terinstal dari daftar.
- Klik pada Tim Microsoft aplikasi untuk memperluasnya > Sekarang, pilih Copot pemasangan.
- Ikuti petunjuk di layar untuk menghapus instalannya sepenuhnya.
- Setelah selesai, restart komputer Anda untuk menerapkan perubahan.
- Sekarang, pergi ke Halaman web resmi Microsoft Teams dan dapatkan penginstal terbaru.
- Terakhir, instal program > Masuk ke akun Anda dan Nikmati!
Kami harap panduan ini bermanfaat bagi Anda. Untuk pertanyaan lebih lanjut, Anda dapat berkomentar di bawah.
Iklan


![Panduan Cepat Untuk Memperbaiki Masalah Tecno Wifi [Troubleshoot]](/f/17f894aa701444b052d208903c8dc1b5.png?width=288&height=384)