Fix: Nvidia Display Driver Service Missing Issue
Miscellanea / / August 04, 2021
Sangat disayangkan bagi beberapa pengguna bahwa mereka mengalami Nvidia Tampilkan Masalah Layanan Driver yang Hilang pada komputer Windows setelah mem-boot-nya. Hal lain yang tidak terduga adalah bahwa pengguna yang terpengaruh tidak menerima pesan kesalahan atau kode kesalahan apa pun terkait masalah ini. Oleh karena itu, mereka tidak mengetahui apa yang sebenarnya memicunya, dan bagaimana cara memperbaikinya.
Nah, jika Anda juga salah satu korban yang mengalami masalah yang sama, jangan khawatir. Di sini kami membantu Anda. Ada beberapa kemungkinan alasan yang dapat ditemukan yang dapat menyebabkan masalah seperti itu pada Layanan Driver Tampilan Nvidia di Windows. Sebagian besar, driver tampilan yang rusak atau rusak atau versi lama dapat menyebabkan masalah ini.
Isi Halaman
-
Fix: Nvidia Display Driver Service Missing Issue
- 1. Perlihatkan Panel Kontrol Nvidia
- 2. Mulai ulang Layanan Jaringan Nvidia
- 3. Jalankan Layanan Driver Tampilan Nvidia Secara Manual
- 4. Perbarui Driver Grafis Nvidia
- 5. Coba gunakan pembaruan driver atau alat perbaikan pihak ketiga
Fix: Nvidia Display Driver Service Missing Issue
Sedangkan layanan jaringan Nvidia yang dihentikan, serta subkunci atau nilai registri yang hilang, juga dapat menyebabkan layanan driver tampilan tidak berfungsi. Jadi, tanpa membuang waktu lagi, mari kita masuk ke panduan di bawah ini.
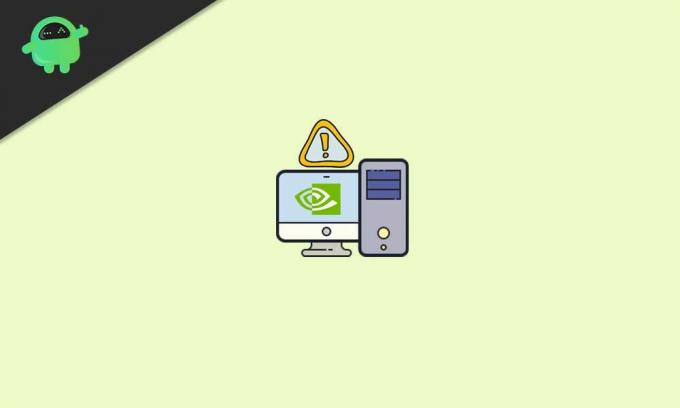
1. Perlihatkan Panel Kontrol Nvidia
Jika seandainya, Panel Kontrol Nvidia disembunyikan di komputer Windows Anda, maka coba perlihatkan dari opsi Panel Kontrol Windows. Untuk melakukannya:
- Klik pada Mulailah menu > Ketik Panel kendali di Pencarian Windows.
- Klik dari hasil pencarian > Di sisi kanan atas, Anda akan melihat Dilihat oleh: pilihan.

- Di sini klik dan pilih Ikon besar untuk melihat item terkait dengan benar.
- Sekarang, pastikan untuk klik dua kali di Panel Kontrol Nvidia dari daftar.
- Setelah Panel Kontrol Nvidia terbuka, klik pada Desktop tab.
- Klik untuk menandai/mengaktifkan Tambahkan Menu Konteks Desktop dan Tampilkan Ikon Baki Pemberitahuan.
- Setelah selesai, tutup jendela Panel Kontrol Nvidia, dan coba periksa kembali masalahnya.
2. Mulai ulang Layanan Jaringan Nvidia
Mungkin juga Layanan Jaringan Nvidia entah bagaimana tidak berjalan di latar belakang yang secara harfiah menyebabkan banyak masalah selain dari kesalahan layanan yang hilang. Untuk memperbaiki masalah itu:
- tekan Windows + R kunci untuk membuka Lari kotak dialog.
- Tipe services.msc di bidang teks dan klik baik untuk membuka Jasa jendela.

- Sekarang, gulir ke bawah daftar, dan temukan Nvidia Display Container LS pilihan.
- Klik kanan di atasnya dan pilih untuk Mengulang kembali.
- Lakukan langkah yang sama untuk setiap layanan Nvidia yang dapat Anda lihat di daftar satu per satu.
- Setelah selesai semua, pastikan untuk memeriksa silang apakah masalah telah diperbaiki atau belum.
3. Jalankan Layanan Driver Tampilan Nvidia Secara Manual
- Pergi ke Penjelajah Berkas (PC ini) di komputer Windows Anda.
- Pergi ke C: mengemudi di mana pada dasarnya Anda telah menginstal OS Windows. [Jika Anda telah menginstal Windows di drive lain, buka itu]
- Pergi ke File program folder > Temukan Nvidia Corporation map.
- Sekarang, buka, dan buka Klien Panel Kontrol folder juga.
- Di sini Anda akan melihat nvcplui aplikasi yang dapat dieksekusi. Hanya klik kanan di atasnya.
- Pilih Jalankan sebagai administrator dan klik Iya jika diminta oleh UAC.
- Anda baik untuk pergi.
4. Perbarui Driver Grafis Nvidia
Jika tidak ada metode yang berhasil untuk Anda, coba perbarui Nvidia driver grafis di komputer Anda. Terkadang driver kartu grafis yang kedaluwarsa atau rusak dapat memicu beberapa masalah apa pun. Untuk melakukan ini:
- tekan Windows + X kunci untuk membuka Menu Mulai Cepat.
- Klik Pengaturan perangkat dari daftar > Klik dua kali di Display adapter pilihan untuk memperluasnya.
- Sekarang, klik kanan pada driver kartu grafis Nvidia > Pilih Perbarui driver.

Iklan
- Memilih untuk Cari driver secara otomatis > Tunggu hingga proses selesai.
- Jika ada pembaruan yang tersedia, sistem akan secara otomatis mengunduh & menginstalnya.
- Setelah selesai, pastikan untuk me-reboot komputer Anda untuk segera menerapkan perubahan.
- Kamu sudah selesai.
5. Coba gunakan pembaruan driver atau alat perbaikan pihak ketiga
Jika bahkan memperbarui driver grafis tidak berguna bagi Anda, coba gunakan alat pembaruan driver pihak ketiga atau alat perbaikan untuk memeriksa silang masalahnya. Anda akan menemukan beberapa alat yang direkomendasikan yang dapat Anda gunakan di Windows Anda tanpa masalah apa pun.
Itu saja, teman-teman. Kami menganggap panduan ini bermanfaat bagi Anda. Untuk pertanyaan lebih lanjut, beri tahu kami di komentar di bawah.



