Cara Menambah atau Mengurangi Ukuran Font di Notepad++
Miscellanea / / August 04, 2021
Notepad ++ adalah editor teks dan kode sumber yang dirancang untuk sistem Microsoft Windows untuk menyediakan fitur tambahan kepada pengguna yang umumnya tidak tersedia di Notepad Windows standar. Namun, tidak seperti editor teks lainnya, Notepad++ tidak memiliki format font di bilah menu atau bilah alat, sehingga pengguna kesulitan untuk menambah atau mengurangi ukuran font.
Isi Halaman
-
Cara Menambah atau Mengurangi Ukuran Font di Notepad++
- Cara 1: Ubah Ukuran Font Notepad++
- Cara 2: Mengubah Ukuran Font untuk Tab
- Cara 3: Pastikan Editor Tidak Zoom In atau Out
Cara Menambah atau Mengurangi Ukuran Font di Notepad++
Hari ini di artikel ini, kami akan menjelaskan cara mudah dan cepat yang akan membantu pengguna dalam menambah dan mengurangi ukuran Font di Notepad++. Untuk lebih jelasnya, pastikan Anda membaca artikel ini sampai selesai. Lihat:

Cara 1: Ubah Ukuran Font Notepad++
Pengguna Notepad ++ tidak menemukan menu ukuran font yang tersedia di toolbar, tidak seperti kebanyakan editor teks lainnya. Opsi Font untuk Notepad ++ biasanya tersedia di jendela pengaturan meskipun ada juga satu pintasan yang memungkinkan pengguna untuk menambah atau mengurangi ukuran font di editor.
Di bawah ini telah kami jelaskan kedua cara mengubah ukuran font di area pengeditan, lihat:
- Klik dua kali pada Notepad++ pintasan dan luncurkan atau Anda dapat menemukannya melalui fitur pencarian Windows.
- Sekarang klik Mengajukan dari sudut kiri atas layar dan kemudian klik Buka dari daftar opsi. Anda selanjutnya akan mendapatkan pratinjau perubahan.
- Selanjutnya, untuk mengubah ukuran teks dengan menggunakan pintasan, tekan dan tahan tombol CTRL dan secara bersamaan gulir mouse Anda ke atas dan ke bawah, dan itu akan menambah dan mengurangi ukuran font di editor. Gulir ke atas berarti ukuran yang bertambah, dan gulir ke bawah berarti ukuran yang dikurangi.
- Atau navigasikan ke Notepad++ Menu pengaturan dari opsi vertikal dan kemudian klik Pengatur Gaya.

- Sekarang di bawah Bagian gaya font pada layar berikutnya, atur gaya dan ukuran font yang berbeda untuk Notepad++. Lebih lanjut centang kotak untuk pilihan Aktifkan font global ukuran, dan lainnya untuk perubahan yang ingin Anda buat.
Cara 2: Mengubah Ukuran Font untuk Tab
Di Notepad ++ versi sebelumnya, font tab secara default sangat kecil sehingga sulit dibaca ketika layar besar. Namun, untuk pengalaman menonton yang lebih jelas, seseorang dapat mengubah ukuran font. Untuk melakukannya, ikuti langkah-langkah yang diberikan di bawah ini:
- Klik dua kali pada Notepad++ pintasan dan luncurkan, jika tidak, cari melalui fitur pencarian Windows.
- Sekarang ketik beberapa teks atau buka file teks untuk melihat perubahan melaluinya secara langsung.
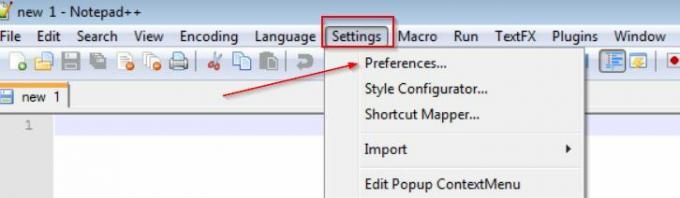
- Kemudian dari menu atas horizontal, klik Pengaturan lalu pilih Preferensi.

- Selanjutnya, di bawah Bilah tab, centang kotak untuk pilihan Kurangi (jika font tab Anda lebih besar)
- Atau hapus centang pada kotak centang untuk pilihan Reduce (Jika Anda ingin memperbesar font tab).
- Sekarang klik pada Menutup tombol, dan Anda akan dapat melihat font tab yang berbeda sekarang.
Cara 3: Pastikan Editor Tidak Zoom In atau Out
Terkadang font terlihat kecil atau besar, karena beberapa fitur Zoom. Namun, saat pengguna menyetel fitur zoom ke default, ini akan menampilkan lebih lanjut ukuran font yang benar untuk editor. Metode ini hanya berlaku untuk pengguna yang terjebak dengan masalah zoom.
- Klik dua kali pada Notepad++ pintasan dan luncurkan atau cukup cari Notepad++ melalui fitur pencarian Windows.
- Sekarang klik Mengajukan dari sudut kiri atas layar dan kemudian klik Buka dari daftar opsi. Anda selanjutnya akan mendapatkan pratinjau perubahan.

- Sekarang navigasikan ke Melihat dari menu atas horizontal, pilih Perbesar, dan kemudian klik pada opsi Kembalikan Zoom Default.
- Jika editor diperbesar atau diperkecil, itu akan mengatur ulang opsi Zoom.
Di atas dalam artikel, kami telah menyertakan cara untuk Mengubah Ukuran Font Notepad ++, Mengubah Ukuran Font untuk Tab, dan cara untuk memastikan Editor Tidak Diperbesar atau Dikecilkan.
Kami berharap semua informasi di atas terbukti bermanfaat dan relevan bagi pengguna kami. Setelah membaca artikel ini, jika Anda memiliki keraguan atau pertanyaan, silakan tulis komentar di kotak komentar di bawah.

![Cara Memasang AOSP Android 10 untuk Simbol Hotwav S9L [GSI Treble Q]](/f/77cc483eb4898ad685404fcec7d3ed41.jpg?width=288&height=384)

![Cara Memasang Stock ROM di Teknosa Preo P2 [File Firmware / Unbrick]](/f/836e571d09c23509f1bc3893def665c6.jpg?width=288&height=384)