Perbaiki: Driver ITBM Tidak Tersedia di Windows 10
Miscellanea / / August 04, 2021
Baru-baru ini, beberapa pengguna windows 10 melaporkan bahwa mereka mendapatkan pesan kesalahan driver yang tidak terduga yang mengatakan "Driver ITBM Tidak Tersedia Keluar dari aplikasi". Kesalahan tersebut adalah salah satu kesalahan paling umum untuk pengguna Windows 10. Padahal kesalahannya tidak terbatas pada Windows 10; dan bahkan pengguna dengan versi lain juga mengalami hal yang sama dari waktu ke waktu.
Jika Anda juga mengalami kesalahan ITBM Driver Not Available di Windows 10 dan mencari solusinya, maka Anda telah mendarat di tempat yang tepat. Hari ini di artikel ini, kami akan menjelaskan detail tentang ITBM bersama dengan perbaikan tanpa kerumitan untuk kesalahan driver ini. Untuk wawasan lebih lanjut, lihat di bawah ini:
Isi Halaman
- Apa itu ITBM?
-
Bagaimana cara memperbaiki "Driver ITBM Tidak Tersedia di Windows 10"?
- PERBAIKI 1: Perbarui driver Intel Turbo Boost Max Technology 3.0:
- FIX 2: Konfigurasikan pengaturan BIOS:
- PERBAIKI 3: Copot pemasangan perangkat lunak Intel Turbo Boost Max Technology:
- MEMPERBAIKI 4: Mulai ulang layanan ITBM:
Apa itu ITBM?
ITBM atau Intel Turbo Boost Max Technology adalah layanan yang dikembangkan pada tahun 2016 oleh Intel untuk meningkatkan kinerja CPU. ITBM 3.0 adalah generasi ketiga dari Teknologi Intel Turbo Boost Max; karenanya ia menawarkan kinerja yang lebih tinggi dan bekerja lebih cepat daripada semua versi yang lebih lama. Ini juga memberikan kinerja single-thread dengan menggunakan kecepatan clock yang lebih tinggi dari "inti superior" berdasarkan karakteristik die tertentu.
Bagaimana cara memperbaiki "Driver ITBM Tidak Tersedia di Windows 10"?
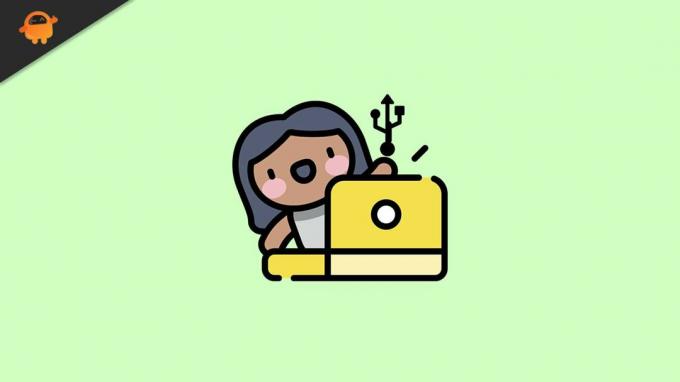
PERBAIKI 1: Perbarui driver Intel Turbo Boost Max Technology 3.0:
Masalah kesalahan Driver ITBM Tidak Tersedia di Windows 10 kemungkinan besar terjadi karena driver Intel Turbo Boost Max Technology 3.0 yang hilang. Di sini solusinya adalah memperbarui driver perangkat. Untuk melakukannya, ikuti langkah-langkah yang diberikan di bawah ini:
- Pertama, navigasikan ke Pusat Unduhan Intel dan kemudian unduh pembaruan terbaru secara manual Driver Intel Turbo Boost Max Technology 3.0.
- Selanjutnya, periksa apakah masalah tersebut telah diselesaikan atau tidak.
Atau, Anda juga dapat mengikuti metode otomatis dan menggunakan alat pembaruan driver khusus yang tersedia secara online. Ini akan mengurangi waktu dan usaha Anda dan menyelesaikan pekerjaan dengan sempurna. Ada beberapa alat pembaruan driver pihak ketiga yang tersedia secara online, dan Anda dapat menggunakan salah satu yang dapat diandalkan di antara mereka.
FIX 2: Konfigurasikan pengaturan BIOS:
Kesalahan ITBM Driver Not Available biasanya terjadi ketika BIOS tidak mengenali driver Intel Turbo Boost Max Technology 3.0 di Device Manager. Namun, ini dapat diselesaikan hanya dengan mengaktifkan Intel Turbo Boost Max Technology di BIOS.
Kami menyarankan Anda mengonfigurasi pengaturan BIOS hanya jika Anda sangat yakin tentang langkah-langkahnya dan berpengalaman dengan keterampilan komputer tingkat lanjut. Memasuki BIOS sepenuhnya tergantung pada motherboard yang Anda gunakan, dan satu langkah yang salah dapat mengakhiri sistem Anda dengan masalah serius. Oleh karena itu jika Anda tidak yakin tentang prosesnya, kami sarankan Anda menghubungi vendor motherboard untuk mendapatkan bantuan dan mengkonfirmasi langkah selanjutnya.
PERBAIKI 3: Copot pemasangan perangkat lunak Intel Turbo Boost Max Technology:
Jika Anda tidak menggunakan komputer Anda untuk program dan tugas yang menggunakan kinerja CPU tinggi, maka kami menyarankan Anda menghapus perangkat lunak Intel Turbo Boost Max Technology dan memeriksa apakah itu membantu atau tidak. Meskipun Intel Turbo Boost Max Technology bertanggung jawab untuk meningkatkan kinerja CPU, kami tidak menyarankan Anda untuk menghapus instalannya jika Anda memainkan game berat atau menggunakan Perangkat Lunak yang berat.
Namun, jika Anda masih ingin melanjutkan, ikuti langkah-langkah di bawah ini:
Iklan
Untuk menonaktifkan tugas di Penjadwal Tugas Windows:
- Pertama, luncurkan bilah pencarian desktop, ketik Lari, dan luncurkan Jalankan kotak dialog.
- Sekarang di dalam kotak teks kosong, ketik tugasschd.msc lalu klik baik. Ini akan meluncurkan Penjadwal Tugas jendela.
- Sekarang dari menu sebelah kiri, klik pada Perpustakaan Penjadwal Tugas dan kemudian temukan opsi Peluncur Intel Turbo Boost dari daftar yang diberikan pada menu panel kanan.

- Setelah Anda menemukannya, klik kanan di atas Peluncur Intel Turbo Boost lalu klik Akhir dan Nonaktifkan.
Selanjutnya untuk menonaktifkan layanan di jendela Layanan:
- Luncurkan Jalankan kotak dialog lalu ketik services.msc di kotak teks kosong. Klik baik, dan itu akan meluncurkan Jendela layanan untukmu.
- Sekarang dari daftar opsi, cari Layanan Intel Turbo Boost, klik kanan di atasnya lalu klik Properti.

- di Jendela properti, atur Status pelayanan sebagai Berhenti lalu atur Jenis Startup sebagai Dengan disabilitas.
Untuk menghapus instalan Perangkat Lunak:
- Pertama, buka bilah pencarian desktop, ketik Aplikasi & Fitur dan luncurkan hasil pencarian yang relevan. Jika Anda seorang Pengguna Windows 7, lalu luncurkan Program dan fitur.
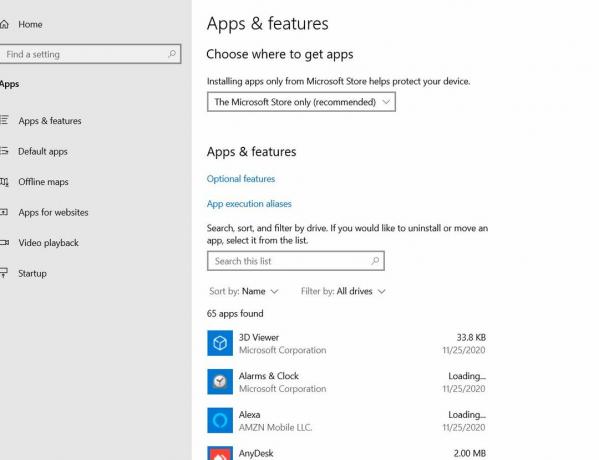
- Sekarang pilih Teknologi Intel Turbo Boost Max lalu klik Copot pemasangan tab.
- Setelah itu, Hidupkan Kembali komputer Anda dan periksa apakah masalah driver ITBM yang hilang sudah teratasi atau belum.
MEMPERBAIKI 4: Mulai ulang layanan ITBM:
Sekarang bahkan setelah melakukan semua perbaikan di atas, jika kesalahan driver ITBM tidak tersedia tidak teratasi untuk Anda, maka, akhirnya, kami menyarankan Anda untuk me-restart layanan ITBM. Untuk melakukannya, ikuti langkah-langkah yang diberikan di bawah ini:
- Pertama, luncurkan bilah pencarian desktop, ketik Lari, dan luncurkan Jalankan kotak dialog.
- Sekarang di dalam kotak teks kosong, ketik Layanan.msc, klik baik, dan itu akan meluncurkan Jendela layanan di layar Anda.

- Di dalam Jendela layanan, navigasi ke layanan ITBM dari daftar opsi, klik kanan di atasnya lalu pilih Mengulang kembali dari submenu.
- Setelah selesai, Hidupkan Kembali komputer Anda dan periksa apakah itu membantu dalam menyelesaikan masalah driver ITBM yang hilang atau tidak.
Ini adalah 4 perbaikan teratas untuk Driver ITBM Tidak Tersedia di Windows 10. Di antara semuanya, “Memperbarui driver” memang merupakan salah satu perbaikan terbaik dan berfungsi untuk sebagian besar pengguna; namun, jika itu tidak membantu Anda, maka pertimbangkan untuk menggunakan perbaikan lainnya.
Pada akhir artikel ini, kami berharap Anda dapat menemukan informasi yang relevan dan bermanfaat mengenai masalah kesalahan Driver ITBM Tidak Tersedia di Windows 10. Jika Anda memiliki pertanyaan atau umpan balik, silakan tulis komentar di kotak komentar di bawah.
Iklan



![Daftar ROM Kustom Terbaik untuk Sony Xperia Z2 [Diperbarui]](/f/fc94586ef76255d3807574b7e67e3788.jpg?width=288&height=384)