Cara Melacak Perubahan di Google Documents
Miscellanea / / August 04, 2021
Saya pribadi berpikir bahwa Google Dokumen terlalu diremehkan. Hampir semua orang di dunia menganggap Google Documents sebagai alternatif dari Microsoft Word. Tetapi yang tidak mereka ketahui adalah seberapa kuatnya sebagai alat pengeditan kolaboratif untuk tim. Tidakkah menurutmu? Nah, lihat saja fitur edit Google Docs. Ini memungkinkan pengguna dengan dokumen bersama untuk menyarankan pengeditan yang dapat disetujui atau ditolak oleh siapa pun yang memiliki izin pengeditan. Hal ini juga memungkinkan membuat komentar di margin.
Artikel ini berfokus pada fitur perubahan lacak dokumen Google yang disebut fitur saran. Yah, ini mirip dengan Perubahan Lacak Microsoft Word. Namun, secara real-time, ini berfungsi untuk proses kolaborasi yang lebih mulus. Tetapi apakah Anda tahu cara melacak perubahan di Google Documents? Nah, jika tidak, maka jangan khawatir! Inilah info yang perlu diketahui tentang Lacak perubahan di Google Documents.
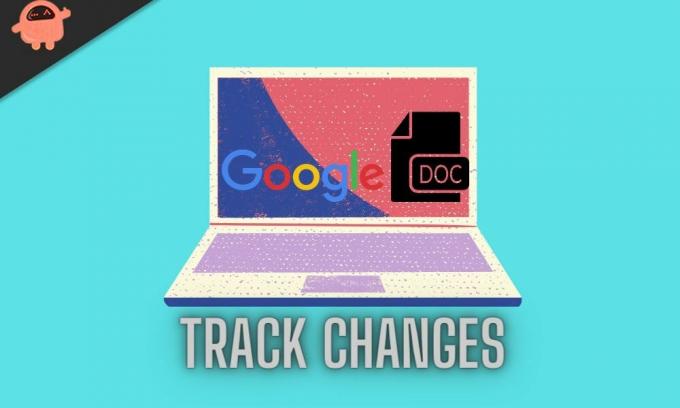
Isi Halaman
-
Bagaimana Melacak Perubahan di Google Documents?
- Meninjau Perubahan
- Melacak Perubahan di Perangkat Seluler Anda
- Bagaimana Cara Menulis dan Mengedit Komentar di Google Documents?
Bagaimana Melacak Perubahan di Google Documents?
Nah, beberapa dari Anda mungkin bertanya-tanya, apa gunanya Track Changes? Biarkan saya membuatnya jelas untuk Anda. Penggunaan pertama adalah Anda dapat mengedit karya Anda sendiri tanpa melakukan perubahan dalam situasi di mana Anda atau orang lain ingin meninjaunya. Penggunaan kedua adalah Anda dapat membuat dokumen, membagikannya dengan orang lain, dan mereka akan menyarankan perubahan pada dokumen, yang dapat diterima, ditolak, atau diubah lebih lanjut oleh siapa saja, termasuk Anda sendiri.
Bagaimanapun, mari kembali ke cara melacak perubahan di Google Documents. Jadi, pertama, Anda memerlukan akun Google dengan akses ke Google docs. Jika Anda memilikinya, ikuti langkah-langkah berikut untuk melacak perubahan di Google Documents:
Langkah 1: Pertama-tama, buka Google Documents
Langkah 2: Sekarang, temukan dokumen yang ingin Anda edit
Langkah 3: Langkah selanjutnya adalah mengklik ikon Pencil. Anda akan melihatnya di bilah menu atas di paling kanan.
Langkah 4: Menu tarik-turun akan muncul. Di sana Anda harus memilih opsi Menyarankan.
Langkah 5: Ikon pensil akan berubah menjadi warna hijau setelah Anda berada dalam mode Menyarankan
Iklan
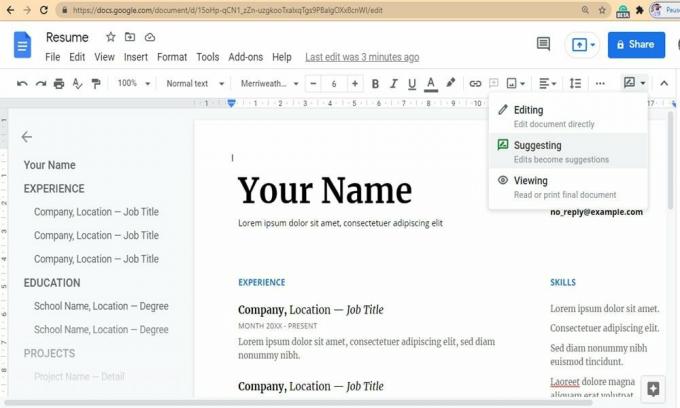
Sekarang, prosesnya selesai. Semua perubahan yang akan Anda buat akan dilacak dan disimpan. Teks yang diedit akan muncul dalam warna hijau di Google docs, dan semua saran akan muncul di daftar margin. Anda dapat menerima atau menolak saran yang dibuat. Tapi bagaimana caranya? Mari kita lihat.
Iklan
Meninjau Perubahan
Meninjau termasuk menerima dan menolak saran. Untuk menerima perubahan, Anda harus mengklik tanda centang. Setelah Anda menerima perubahan, mereka akan menjadi bagian dari dokumen Anda. Untuk menolak perubahan, Anda harus mengklik tombol X, dan saran akan dihapus secara otomatis.
Melacak Perubahan di Perangkat Seluler Anda
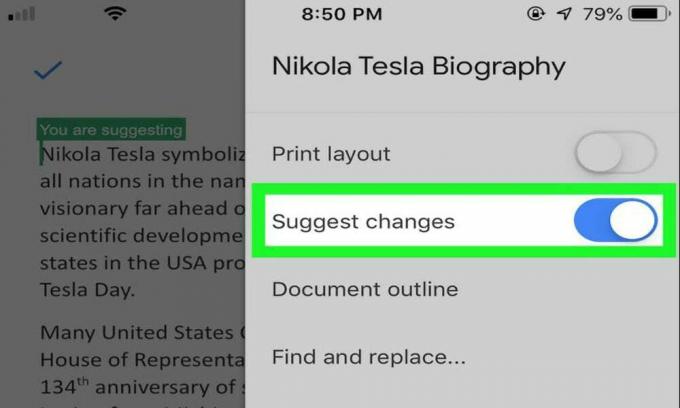
Untungnya, perubahan pelacakan juga tersedia di Google Documents versi seluler. Apalagi prosesnya juga sama. Namun, tidak akan ada ikon pensil. Misalkan Anda membuka dokumen di Google docs. Di sana Anda akan menemukan ikon Lainnya. Klik di atasnya. Sekarang, aktifkan Sarankan perubahan. Sekarang, Anda siap untuk melacak perubahan, menerima, menolak, dan mengomentari perubahan ini di perangkat seluler Anda. Sangat mudah, bukan?
Ups!! Bagaimana saya bisa melupakan membuat komentar pada saran yang dibuat di Google Documents? Tentu saja, berkomentar sangat penting saat melacak perubahan. Anda dapat memberikan umpan balik atau mengajukan pertanyaan terkait dengan saran yang dibuat. Tetapi bagaimana tepatnya menulis dan mengedit komentar di Google Documents?
Bagaimana Cara Menulis dan Mengedit Komentar di Google Documents?
Jika Anda harus mengomentari saran, Anda cukup menekan kotak saran. Dan kemudian, Anda harus mengklik bidang teks dan menulis tanggapan dan kemudian klik tombol Balas. Namun, jika Anda ingin membuat komentar pada teks tertentu di Google Documents, ikuti langkah-langkah berikut:
- Pertama-tama, Anda harus menyorot teks yang ingin Anda komentari
- Kemudian akan muncul ikon seperti gelembung teks di sebelah kanan. Anda mengkliknya untuk meninggalkan komentar.
- Setelah komentar dibuat, teks yang dipilih akan muncul dengan warna kuning.
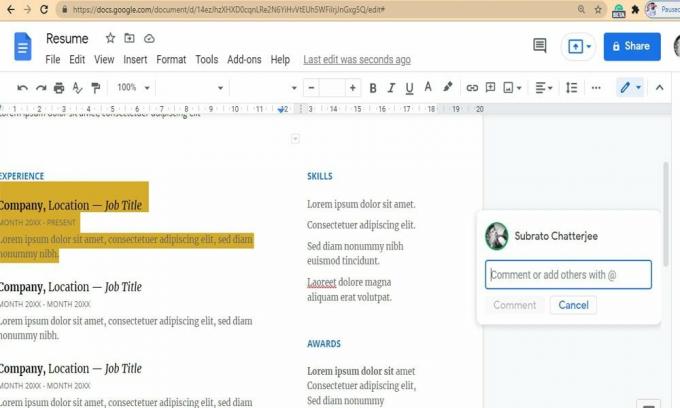
Kalau tidak:
- Anda dapat menggunakan pintasan Perintah+Opsi+M. Atau Anda juga bisa klik kanan pada teks dan kemudian pilih komentar dari menu.
- Sekarang, tulis komentar dan tekan tombol Komentar berwarna biru.
- Untuk mengedit komentar, di kanan atas, Anda akan menemukan tiga titik vertikal. Klik di atasnya. Anda akan mencapai menu Opsi lainnya, dari mana Anda dapat menghapus dan mengedit komentar Anda.
Jadi, ini adalah bagaimana Anda dapat melacak perubahan di Google docs. Kami harap Anda merasa mudah dan Anda dapat melacak perubahan di Google docs. Namun, jika Anda masih memiliki keraguan atau pertanyaan, Anda dapat menggunakan kotak komentar di bawah ini. Juga, jangan lupa untuk memberi kami umpan balik Anda yang berharga. Jika Anda bertanya-tanya bagaimana cara memperbaiki Google yang terus mogok, klik disini untuk mengetahui prosedur pemasangan.



