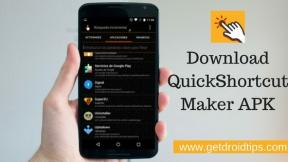Perbaiki: Notepad tidak Terbuka di Windows 10
Miscellanea / / August 04, 2021
Notepad adalah salah satu komponen yang sangat mendasar namun sangat berguna dari sistem apa pun. Meskipun baru-baru ini, banyak pengguna Windows 10 dilaporkan mengeluh bahwa Notepad tidak terbuka di komputer mereka. Masalah ini sebagian besar dilaporkan setelah pengguna menginstal pembaruan Windows dan mereka tidak dapat meluncurkan Notepad baik melalui pencarian Windows atau File Explorer.
Pengguna lebih lanjut juga melaporkan bahwa mereka tidak dapat langsung meluncurkan file teks dengan Notepad. Dalam beberapa kasus, bahkan ketika Notepad muncul di hasil pencarian, mereka tidak dapat mengklik dan meluncurkannya. Atau Notepad.exe bahkan tidak ada di direktori instalasinya. Namun, apa pun alasan dan keadaannya, kesalahannya dapat diatasi, dan kami memiliki cukup banyak perbaikan untuk hal yang sama. Lihat di bawah ini:
Isi Halaman
-
Bagaimana Memperbaiki Notepad Tidak Terbuka Di Masalah Windows 10?
- FIX 1: Nonaktifkan/Hapus Aplikasi yang Berkonflik:
- FIX 2: Gunakan Perintah SFC dan DISM:
- FIX 3: Atur Notepad sebagai Editor Teks Default dan Aktifkan Aplikasi Latar Belakang:
- FIX 4: Instal ulang Notepad:
- Perbaiki 5: Edit Registry Sistem:
- FIX 6: Buat Akun Pengguna Baru:
Bagaimana Memperbaiki Notepad Tidak Terbuka Di Masalah Windows 10?

Sebelum Anda melanjutkan dengan perbaikan, coba luncurkan Notepad melalui File Explorer dari lokasi berikut (jika ada):
- C:\WINDOWS\system32
- C:\Windows\SysWOW64
Atau, jika sistem Anda suatu hari menjadi bagian dari pengaturan multi-tampilan, maka pertimbangkan untuk memeriksa dan mengonfirmasi apakah aplikasi Notepad tidak diluncurkan pada tampilan hantu.
Meskipun jika itu tidak membantu, maka pindah ke perbaikan di bawah ini:
FIX 1: Nonaktifkan/Hapus Aplikasi yang Berkonflik:
Jika program dan aplikasi lain di sistem Anda menimbulkan konflik dengan fungsi Notepad, Anda mungkin menemukan Notepad bukan masalah pembuka. Di sini solusi terbaik adalah menghapus atau menonaktifkan program/aplikasi yang saling bertentangan dan memeriksa apakah itu membantu atau tidak.
catatan: WinSeven.exe atau Notepad++ adalah beberapa aplikasi konflik yang umum; oleh karena itu, kami menyarankan Anda untuk memeriksanya terlebih dahulu.
- Pertama, Boot komputer Anda ke Mode aman dan kemudian periksa apakah Notepad berfungsi dengan baik atau tidak.
- Jika ya, maka lakukan Bersihkan Boot ke dalam sistem Anda, dan itu akan menyelesaikan masalah Notepad bukan Pembukaan secara umum juga.
- Jika ini terjadi, maka pertimbangkan untuk mengaktifkan program dan aplikasi satu demi satu hingga Anda menemukan yang bermasalah.

- Setelah Anda menemukan aplikasi Bermasalah, Navigasikan ke Pengelola tugas dan nonaktifkan itu di bawah Memulai bagian tab. Atau navigasikan ke Pengaturan lalu Aplikasi dan hapus instalan aplikasi sepenuhnya.
Tip: Jika masalah tersebut disebabkan karena serangan malware, kami menyarankan Anda untuk melakukan pemindaian Malware juga.
FIX 2: Gunakan Perintah SFC dan DISM:
Pada saat file sistem penting rusak, itu mungkin juga menyebabkan masalah "Notepad tidak dibuka di Windows 10". Di sini solusi terbaik adalah menggunakan perintah SFC dan DISM, perintah akan menghapus korupsi file dan memeriksa apakah itu membantu atau tidak. Untuk melakukannya, ikuti langkah-langkah yang diberikan di bawah ini:
- Pertama, buka bilah pencarian desktop, ketik cmd, dan luncurkan Jendela Prompt Perintah dari hasil pencarian. Pastikan Anda meluncurkannya dengan akses admin.

- Sekarang di dalam Jendela Prompt Perintah, Tipe sfc /scannow lalu tekan Memasukkan.
- Setelah Perintah berhasil dijalankan, periksa apakah masalah tersebut telah teratasi atau tidak.
- Namun, jika tidak, maka pertimbangkan untuk menjalankan perintah DISM. Untuk melakukannya,
- Di dalam Jendela Prompt Perintah, ketik atau salin + tempel perintah berikut lalu tekan Memasukkan.
Dism /Online /Add-Capability /CapabilityName: Microsoft. jendela. Notepad~~~~ 0.0.1.0

- Jika itu saja tidak dapat menyelesaikan masalah, maka ketik atau csalin + tempel perintah berikut dan kemudian tekan Memasukkan setelah setiap perintah.
dism.exe /online /cleanup-image /scanhealthdism.exe /online /cleanup-image /restorehealth
- Setelah selesai, periksa apakah itu membantu atau tidak.
FIX 3: Atur Notepad sebagai Editor Teks Default dan Aktifkan Aplikasi Latar Belakang:
Ketika tidak ada aplikasi yang disetel sebagai default untuk membuka file teks, dan pengguna telah menonaktifkan aplikasi latar belakang, maka itu mungkin memengaruhi Notepad dari pembukaan. Di sini pencarian Windows gagal mengambil hasil Notepad.
Iklan
Juga, jika pengguna menggunakan aplikasi lain untuk editor teks, maka editor tersebut secara otomatis ditetapkan sebagai aplikasi default untuk meluncurkan file teks. Selanjutnya, bahkan setelah menghapus editor khusus itu, pengaturan tidak kembali ke Notepad. Dalam kasus ini, solusi terbaik adalah mengatur Notepad sebagai Editor Teks Default untuk membuka file teks bersama dengan mengaktifkan operasi aplikasi latar belakang. Kemudian periksa apakah itu membantu atau tidak. Lihat detailnya:
Untuk Mengatur Notepad sebagai Aplikasi Default untuk Membuka File Teks:
- Pertama, tekan Windows + X secara bersamaan untuk meluncurkan Menu Pengguna Daya dan kemudian arahkan ke Aplikasi & Fitur.

- Sekarang di menu panel kiri, navigasikan ke opsi Aplikasi Bawaan lalu klik Pilih Aplikasi Default berdasarkan Jenis File dari menu panel kanan.

- Pada layar berikutnya, gulir ke bawah daftar sampai Anda menemukan '.txt' mengajukan. Setelah Anda menemukannya, klik opsi di depannya (mungkin itu menunjukkan beberapa .) aplikasi lain atau Pilih Default).
- Selanjutnya, di bawah Pilih Aplikasi bagian, klik buku catatan lalu Hidupkan Kembali komputer Anda.
- Terakhir, periksa apakah Notepad terbuka dengan lancar atau tidak.
Untuk Mengaktifkan Aplikasi Latar Belakang:
- Pertama, navigasikan ke bilah pencarian desktop, ketik Aplikasi Latar Belakang, lalu buka hasil penelusuran yang relevan.

- Di layar berikutnya, di menu panel kanan, aktifkan tombol untuk opsi Biarkan Aplikasi Berjalan di Latar Belakang.
- Selanjutnya, pastikan bahwa semua aplikasi di bawah Pilih Aplikasi Yang Dapat Berjalan di Latar Belakang bagian adalah diaktifkan.
- Sekarang Hidupkan Kembali komputer Anda.
Setelah selesai, periksa apakah masalah tersebut telah teratasi atau tidak. Jika ya, maka nonaktifkan itu aplikasi dibawah Pilih Yang Dapat Berjalan di Latar Belakang sampai Anda menemukan yang bermasalah di antara mereka. Setelah Anda menemukannya, pertimbangkan untuk menyimpannya diaktifkan dan nonaktifkan semua aplikasi lain yang tidak penting.
FIX 4: Instal ulang Notepad:
Notepad is not Opening in Windows 10 mungkin terjadi saat penginstalan rusak. Di sini solusi terbaik adalah menginstal ulang Notepad; lebih khusus lagi, tambahkan kembali fitur Notepad dan periksa apakah itu membantu atau tidak. Untuk melakukannya, ikuti langkah-langkah yang diberikan di bawah ini:
Iklan
- Pertama, tekan Jendela + saya sama sekali dan meluncurkan Pengaturan jendela.
- Sekarang navigasikan ke Aplikasi -> Fitur Opsional.

- Selanjutnya, perluas buku catatan dari daftar opsi dan kemudian klik Copot pemasangan.
- Setelah proses uninstall selesai, Hidupkan Kembali komputer Anda.
- Setelah sistem Anda restart, ikuti follow Langkah 1 dan Langkah 2 lagi dan navigasikan ke Fitur pilihan.

- Di sini klik Tambahkan Fitur dan selanjutnya di bilah pencarian Tambahkan Fitur Opsional, ketik buku catatan, lalu centang kotak terletak sebelum opsi buku catatan (dari hasil pencarian).
- Sekarang klik pada Pasang tab dan biarkan proses instalasi selesai.
- Akhirnya, Hidupkan Kembali komputer Anda dan periksa apakah masalah tersebut terselesaikan atau tidak.
Jika masalah masih berlanjut, maka kami sarankan Anda untuk menginstal Versi Microsoft Store dari Notepad (jika berlaku untuk Anda) dan periksa untuk perbaikan.
Perbaiki 5: Edit Registry Sistem:
Terkadang, ketika kunci registri yang relevan dengan aplikasi Notepad salah dikonfigurasi, Notepad mungkin gagal beroperasi di sistem Anda. Di sini jika Anda akan mengedit registri Sistem, ini mungkin membantu dalam menyelesaikan masalah. Untuk melakukannya, ikuti langkah-langkah yang diberikan di bawah ini:
catatan: Sebelum Anda melanjutkan dengan mengedit registri, pastikan Anda membuat cadangan untuk registri sistem. Pengeditan registri adalah tugas yang terampil, dan satu kesalahan bahkan dapat menyebabkan data Anda hilang atau dapat berdampak buruk pada sistem Anda. Oleh karena itu, kami menyarankan Anda untuk ekstra hati-hati saat melakukan langkah ini.
- Pertama, navigasikan ke bilah pencarian desktop, ketik Regedit, dan luncurkan Editor Registri jendela. Pastikan Anda meluncurkannya dengan akses admin.
- Sekarang navigasikan ke Computer\HKEY_LOCAL_MACHINE\SOFTWARE\Microsoft\Windows NT\CurrentVersion\Image File Execution Options\
- Selanjutnya pada menu panel kiri, di bawah Opsi Eksekusi File Gambar, temukan Notepad.exe, klik kanan di atasnya lalu klik click Menghapus.
- Konfirmasikan tindakan Anda dan kemudian keluar dari jendela Registry editor.
- Akhirnya, Hidupkan Kembali komputer Anda dan periksa apakah itu membantu atau tidak.
catatan: Alih-alih menghapus Notepad.exe (pada langkah ke-3), Anda juga dapat memeriksa apakah mengatur jalur yang benar untuk Notepad dalam nilai reg_sz "Debugger" menyelesaikan masalah atau tidak.
FIX 6: Buat Akun Pengguna Baru:
Akhirnya, jika tidak ada perbaikan yang disebutkan di atas yang berfungsi untuk Anda, maka kami akan menyarankan Anda untuk membuat akun pengguna baru (sebaiknya akun administrator) dan memeriksa apakah itu membantu atau tidak. Terkadang, jika profil pengguna Windows rusak, Notepad tidak dapat dibuka.
- Buat yang baru akun pengguna administrator lokal lalu keluar dari akun Anda saat ini.
- Lebih lanjut masuk menggunakan akun baru dan meluncurkan Notepad Note. Periksa apakah itu diluncurkan dengan cepat atau tidak.
- Sekarang, jika akun pengguna baru meluncurkan Notepad dengan cepat,
- Salin-tempel file EXE untuk Notepad dari akun baru ke akun pengguna yang bermasalah.
- Atau dapatkan file EXE untuk Notepad dari komputer tepercaya lainnya.
- Meskipun jika masalah masih berlanjut, periksa apakah mengedit variabel lingkungan %PATH% membantu atau tidak.
- Atau lakukan instalasi perbaikan Windows dan periksa perbaikannya.
Berikut adalah 6 solusi teratas untuk masalah "Notepad tidak Dibuka di Windows 10". Jika Anda juga salah satu pengguna yang menderita, maka kami sarankan Anda untuk mencoba semua perbaikan yang disebutkan dalam artikel di atas dalam pola yang sama dan memeriksa mana yang membantu Anda.
Di akhir artikel, kami berharap semua informasi di sini terbukti bermanfaat dan relevan untuk Anda. Jika Anda memiliki pertanyaan atau umpan balik, silakan tulis komentar di kotak komentar di bawah.