Cara Memperbaiki kesalahan Sistem Fatal pada Windows 10
Miscellanea / / August 04, 2021
Kesalahan Sistem Fatal adalah salah satu kesalahan yang menghentikan atau membebaskan komputer karena telah mencapai kondisi di mana komputer tidak dapat lagi beroperasi dengan aman. Dengan kesalahan sistem Fatal, pengguna mengalami BSOD (Blue Screen of Death), terus-menerus bermasalah. Karena ini adalah kesalahan umum pada Windows 10, sebagian besar pengguna berulang kali mengalami dan melaporkan hal yang sama.
Isi Halaman
-
Perbaikan untuk "Perbaiki kesalahan Sistem Fatal pada Windows 10."
- Perbaiki 1: Gunakan perintah DISM:
- FIX 2: Nonaktifkan penegakan tanda tangan driver:
- MEMPERBAIKI 3: Gunakan alat perbaikan:
- FIX 4: Perbaiki registri Anda:
- FIX 5: Ganti file yang rusak:
- FIX 6: Instal pembaruan dan driver terbaru:
- FIX 7: Jalankan pemindaian SFC:
- FIX 8: Hapus aplikasi atau driver yang baru saja diinstal:
- MEMPERBAIKI 9: Salin file yang dipindahkan:
- PERBAIKI 10: Kembalikan driver Anda:
- FIX 11: Jalankan chkdsk:
- MEMPERBAIKI 12: Setel ulang Windows 10:
Perbaikan untuk "Perbaiki kesalahan Sistem Fatal pada Windows 10".”
Kesalahan Sistem Fatal adalah masalah serius yang dapat menyebabkan pengguna kehilangan data dan bahkan dapat merusak sistem Anda. Meskipun tidak dapat diselesaikan, dan ada beberapa perbaikan dan solusi yang tersedia untuk hal yang sama. Untuk lebih jelasnya, lihat di bawah ini:
Perbaiki 1: Gunakan perintah DISM:
Jika instalasi Windows 10 Anda menjadi rusak karena kesalahan atau tambalan tertentu, itu dapat menyebabkan Kesalahan Sistem Fatal. Padahal, dengan menggunakan perintah DISM, Anda dapat menyelesaikan hal yang sama dan menggunakan sistem Anda dengan cepat lagi. Untuk mengetahui caranya, lihat di bawah ini:
- Pertama, Boot komputer Anda dari Media instalasi Windows 10 Windows.
- Sekarang tekan tombol Stombol tekan + F10 untuk meluncurkan Jendela Prompt Perintah. Luncurkan dengan akses administrator.
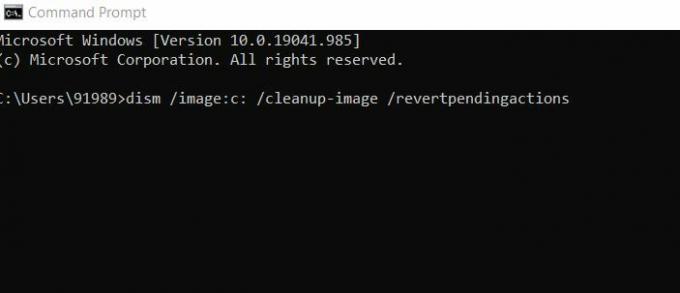
- Sekarang di dalam Jendela Prompt Perintah, Tipe dism /image: c: /cleanup-image /revertpendingactions lalu tekan Memasukkan.
Biarkan prosesnya sendiri. Setelah selesai, periksa perbaikan.
FIX 2: Nonaktifkan penegakan tanda tangan driver:
Solusi lain yang dapat membantu Anda menghilangkan kesalahan Sistem Fatal adalah dengan menonaktifkan penegakan tanda tangan driver. Untuk mengetahui caranya, lihat di bawah ini:
- Pertama, mulai Perbaikan otomatis proses dengan me-restart komputer Anda beberapa kali selama fase boot.
- Sekarang navigasikan ke Pemecahan masalah -> Opsi lanjutan -> Pengaturan Startup.

- Sekarang di jendela Pengaturan Startup, tekan tombol tombol F7 memilih Nonaktifkan penegakan tanda tangan pengemudi.
Terakhir, restart sistem Anda dan periksa perbaikannya.
MEMPERBAIKI 3: Gunakan alat perbaikan:
Sesuai banyak pengguna yang menderita, untuk mengatasi kesalahan Sistem Fatal, mereka menggunakan alat perbaikan otomatis khusus yang sangat membantu dalam menghilangkan kesalahan BSOD. Anda juga dapat menggunakan alat semacam itu yang tersedia secara online dan memeriksa apakah mereka dapat membantu Anda atau tidak.
FIX 4: Perbaiki registri Anda:
Memperbaiki registri pada akhirnya dapat membantu Anda dalam menyelesaikan kesalahan sistem Fatal. Untuk mengetahui caranya ikuti langkah-langkah yang diberikan di bawah ini:
- Pertama, di jenis bilah pencarian desktop, regedit dan buka Editor Registri.
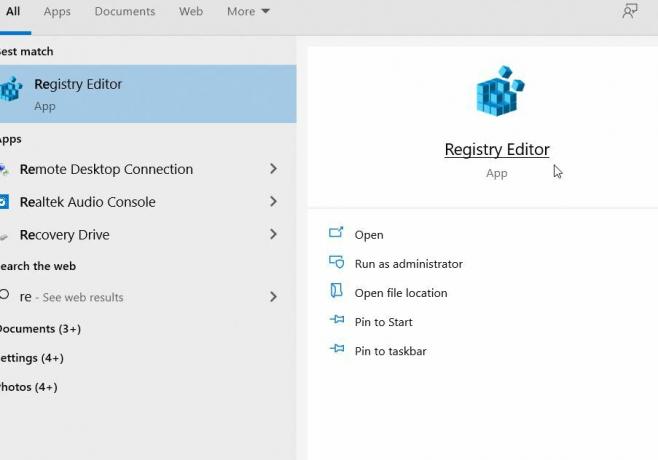
- Kemudian di editor Registri, navigasikan ke C:\Windows\System32\config dan kemudian salin file berikut ke lokasi yang berbeda. (DEFAULT, SAM, KEAMANAN, PERANGKAT LUNAK, dan SISTEM file).
- Sekarang navigasikan ke C:\Windows\System32\Config\Regback direktori.
- Selanjutnya tempel konten ke lokasi berikut, C:\Windows\System32\config\.
Setelah selesai, periksa perbaikan.
catatan: Pengguna yang tidak dapat mengakses Windows 10 untuk melakukan langkah-langkah di atas, dapat melakukan langkah-langkah ini melalui mode aman atau dengan mem-boot komputer mereka dari CD Linux.
Iklan
FIX 5: Ganti file yang rusak:
Kesalahan Sistem Fatal terutama dapat terjadi karena file sistem yang rusak, khususnya Winlogon, Userinit.exe, dan msgina.dll (sesuai pengguna). Meskipun mungkin ada beberapa file lain juga, sebagian besar dapat ditemukan di direktori WindowsSystem32. Di sini solusinya adalah cukup salin file-file itu dari komputer Windows 10 tepercaya lainnya. Di sini pastikan komputer lain yang Anda gunakan untuk menyalin file harus versi Windows 10 yang sama.
Sebagai contoh, jika Anda adalah Windows 10 versi 34-bit, salin dari Windows 10 versi 34-bit lainnya atau jika Anda menggunakan Windows 10 versi 64-bit, salin dari Windows 10 versi 64-bit yang sama.
FIX 6: Instal pembaruan dan driver terbaru:
Menginstal pembaruan dan driver terbaru juga dapat membantu menyelesaikan kesalahan Sistem Fatal pada Windows 10. Untuk mengetahui cara mengikuti langkah-langkah yang diberikan di bawah ini:
Iklan
- Pertama, luncurkan Aplikasi Pengaturan dengan menekan Windows + S serentak.

- Sekarang di dalam Aplikasi Pengaturan, navigasi ke Pembaruan & Keamanan lalu pilih pembaruan Windows pilihan dan klik pada Periksa pembaruan tab. Windows sekarang akan secara otomatis mencari dan menginstal semua pembaruan yang tersedia ke komputer Anda.
- Setelah itu, Hidupkan Kembali komputer Anda dan memeriksa perbaikan.
Selain menginstal pembaruan Windows terbaru, cari juga driver yang ketinggalan zaman dan instal versi terbarunya di komputer Anda. Untuk melakukan itu, apakah Anda dapat menggunakan alat pembaruan driver otomatis atau melakukan hal yang sama secara manual.
- Cukup navigasikan ke situs web resmi produsen perangkat keras Anda dan unduh driver terbaru untuk perangkat Anda.
FIX 7: Jalankan pemindaian SFC:
Kesalahan Sistem Fatal dapat disebabkan oleh file sistem yang rusak. Dalam hal ini, solusi terbaik adalah menjalankan pemindaian SFC dan memeriksa apakah itu membantu atau tidak. Pemindaian SFC menemukan dan memperbaiki semua file sistem yang rusak. Untuk mengetahui lebih lanjut, ikuti langkah-langkah yang diberikan di bawah ini:
- Pertama, Masukkan disk dan Hidupkan Kembali komputer Anda.
- Sekarang tekan tombol apa saja pada keyboard Anda untuk boot dari DVD.
- Selanjutnya, pilih Tata letak, waktu, dan bahasa keyboard.
- Sekarang klik Berikutnya -> Perbaiki komputer Anda -> Pemecahan Masalah -> Opsi lanjutan.

- Sekarang luncurkan Jendela Prompt Perintah lalu salin + tempel perintah berikut. Pastikan Anda menekan Memasukkan setelah itu.
SFC /SCANNOW /OFFBOOTDIR=C: /OFFWINDIR=C: Windows
- Setelah selesai, periksa untuk perbaikan.
FIX 8: Hapus aplikasi atau driver yang baru saja diinstal:
Jika kesalahan sistem Fatal telah terjadi setelah Anda menginstal aplikasi, perangkat lunak, atau Driver baru di sistem Anda, maka aplikasi/perangkat lunak atau Driver tertentu itu mungkin mengganggu dan membuat beberapa masalah. Di sini solusi terbaik adalah menghapus aplikasi / perangkat lunak atau Driver khusus itu dan kemudian memeriksa peningkatannya.
MEMPERBAIKI 9: Salin file yang dipindahkan:
Sesuai beberapa pengguna yang menderita, kesalahan sistem Fatal diselesaikan untuk mereka tepat setelah mereka menyalin file yang dipindahkan. Namun, langkah ini bisa sedikit bermasalah karena melibatkan penyalinan file ke direktori instalasi Windows 10, yang dapat merusak instalasi Sistem Operasi Anda. Namun, jika Anda masih ingin mencoba, ikuti langkah-langkah yang diberikan di bawah ini:
- Pertama, Boot komputer Anda dari media Linux.
- Sekarang cari dan akses HDD. Di sini Anda mungkin melihat ditemukan.000 atau beberapa folder yang ditemukan.
catatan: Sebelum menyalin, pertimbangkan untuk membuat cadangan untuk direktori System32.
- Sekarang buka folder dari Windows\System32 dan kemudian salin file dari folder lain yang ditemukan di sini.
PERBAIKI 10: Kembalikan driver Anda:
Fatal System Error pasti bisa terjadi setelah Anda menginstal driver tertentu. Dan jika ini masalahnya dengan Anda, maka pertimbangkan untuk mengembalikan driver. Untuk melakukannya, ikuti langkah-langkah yang diberikan di bawah ini:
- Pertama, buka bilah pencarian desktop, klik kanan pada ikon Windows dan pilih opsi Pengaturan perangkat dari menu Konteks.
- Sekarang di dalam Jendela Pengelola Perangkat, temukan Sopir Anda ingin memutar kembali dan kemudian klik kanan di atasnya dan pilih Properti.

- Sekarang pada prompt berikutnya, navigasikan ke tab pengemudi lalu klik Putar Kembali Driver tab. Biarkan proses selesai dengan sendirinya.
Jika tab driver Roll Back tidak tersedia atau berwarna abu-abu di layar Anda, maka Anda juga dapat menghapus dan menginstal ulang Driver lagi.
FIX 11: Jalankan chkdsk:
Sama seperti pemindaian DISM dan SFC, Anda juga dapat menjalankan perintah chkdsk dan memeriksa apakah itu membantu atau tidak. Chkdsk pada dasarnya memindai hard drive Anda untuk mencari file yang rusak dan kemudian memperbaikinya. Untuk mengetahui lebih lanjut, ikuti langkah-langkah di bawah ini:
- Pertama, tekan Windows + S sama sekali dan di bilah pencarian, ketik 'command prompt'. Itu Jendela Prompt Perintah akan terbuka untuk Anda.
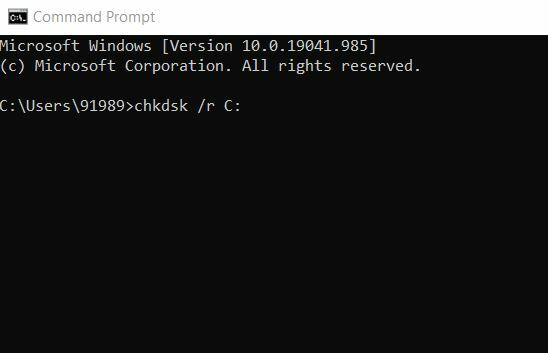
- Di dalam jenis Command prompt chkdsk /r C: (Di sini, ganti alfabet C dengan alfabet partisi Anda.)
- Selanjutnya, jika Anda ingin melakukan pemindaian terperinci, Anda harus memindai semua hard drive partisi dengan menggunakan Perintah yang sama tetapi mengganti C: dengan alfabet yang sesuai dengan hard drive Anda partisi.
MEMPERBAIKI 12: Setel ulang Windows 10:
Solusi terakhir adalah mereset Windows 10 Anda. Untuk melakukannya, ikuti langkah-langkah yang diberikan di bawah ini:
- Pertama, Anda perlu Restart sistem beberapa kali selama proses boot untuk masuk ke Perbaikan otomatis.
- Lalu pergi ke Pemecahan masalah -> Setel ulang PC ini -> Hapus semuanya.
- Sekarang masukkan media instalasi (jika diminta).
- Selanjutnya klik Hanya drive tempat Windows diinstal lalu pilih Hapus saja file saya.
- Sekarang pilih Mengulang kembali tombol untuk memulai proses.
- Terakhir, ikuti petunjuk di layar untuk mengatur ulang Windows 10.
Selain Reset Windows, Anda juga dapat melakukan instalasi bersih Windows 10. Meskipun sebelum memilih salah satu dari mereka, pastikan Anda membuat cadangan file penting Anda, karena kedua proses ini dapat menghapus semua file dari partisi C Anda.
Ini adalah 12 solusi teratas yang pada akhirnya akan membantu Anda menghilangkan kesalahan Sistem Fatal pada komputer Windows 10 Anda. Namun, jika tidak ada yang bekerja untuk Anda, maka pada akhirnya, Anda harus memeriksa perangkat keras Anda. Masalah serupa seperti kesalahan Sistem Fatal juga dapat dipicu karena perangkat keras yang rusak, dan setelah mengganti driver keras, beberapa pengguna berhasil menyelesaikannya.
Selain harddisk, pastikan Anda juga memeriksa RAM, motherboard, dan kabel HDMI Anda dan memastikan semuanya berfungsi dengan baik atau tidak. Namun, jika kesalahan berlanjut, kami menyarankan Anda untuk menemui seorang profesional dan mencari solusi yang terfokus. Jika Anda memiliki pertanyaan atau umpan balik, silakan tulis komentar di kotak perintah di bawah ini.



