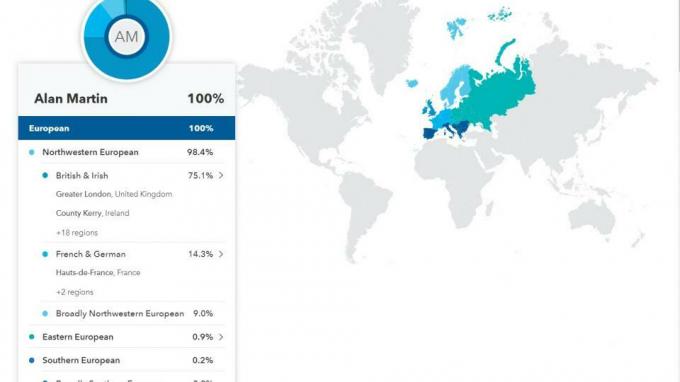Bagaimana Memperbaiki Masalah PC Tidak Booting Setelah Upgrade?
Miscellanea / / August 04, 2021
jendela adalah salah satu sistem operasi komputer paling populer dan banyak digunakan yang disukai orang di salah satu PC mereka. Namun, tidak ada yang sempurna di dunia ini, begitu juga dengan OS Windows. Banyak pengguna telah melaporkan bahwa PC mereka Tidak Booting Setelah Upgrade yang merupakan salah satu masalah utama sampai sekarang. Jika PC Anda menolak untuk boot karena beberapa alasan yang tidak terduga, ikuti panduan pemecahan masalah ini.
Ini juga menunjukkan bahwa ada beberapa konflik perangkat keras tertentu yang terjadi di latar belakang yang menyebabkan sistem tidak dapat melakukan booting secara otomatis. Kami juga dapat berasumsi bahwa salah satu file sistem yang rusak atau hilang menyebabkan masalah seperti itu. Terkadang masalah dengan menu BIOS aktif Windows 10 dapat mencegah perangkat lunak dari boot.
Isi Halaman
-
Bagaimana Memperbaiki Masalah PC Tidak Booting Setelah Upgrade?
- 1. Coba Mode Aman
- 2. Pastikan komputer Anda menyelesaikan proses POST
- 3. Putuskan Sambungan Periferal Eksternal
- 4. Periksa Jika Anda menerima pesan kesalahan
- 5. Perbaiki Master Boot Record
- 6. Lakukan Perbaikan Startup Windows
- 7. Periksa perangkat keras PC Anda dan koneksi lainnya
Bagaimana Memperbaiki Masalah PC Tidak Booting Setelah Upgrade?
Jika Anda baru saja menginstal pembaruan Windows 10 terbaru pada PC Anda dan menolak untuk boot, periksa semua solusi yang mungkin untuk menyelesaikan masalah ini. Beberapa pengguna yang terpengaruh telah melaporkan masalah khusus ini dan tampaknya PC perlu dipulihkan ke keadaan sebelumnya atau perlu di-boot dalam Safe Mode.

1. Coba Mode Aman
Salah satu langkah pemecahan masalah yang paling berguna untuk Windows atau sistem operasi lain yang menjalankan perangkat untuk boot ke Safe Mode. Ini adalah mode sistem default pabrik di mana pengguna atau spesialis perbaikan dapat dengan mudah memahami apa yang sebenarnya menyebabkan masalah seperti itu.
Safe Mode juga dapat digunakan untuk memperbaiki masalah seperti masalah jaringan, sistem crash, lag atau stutter, konsumsi CPU/Memori yang lebih tinggi, dan banyak lagi. Ini hanya mem-boot sistem hanya dengan program atau driver yang diperlukan yang paling penting.
Kecuali untuk itu, sistem tidak akan menjalankan program terinstal pihak ketiga lainnya yang akan membantu pengguna mengidentifikasi penyebab utama atau kemungkinan alasan. Untuk mem-boot PC ke Safe Mode:
catatan: Kami berasumsi bahwa Anda tidak dapat mem-boot sistem Windows di PC Anda. Dalam skenario itu, Anda akan memerlukan Windows 10 USB Flash Drive atau Disk untuk langsung boot ke menu pemulihan.
- Pastikan PC benar-benar mati dan indikator LED tidak berkedip.
- Masukkan USB Flash Drive (Bootable) yang diinstal Windows 10 ke PC. Kamu bisa membuatnya dapat di-boot menggunakan alat Rufus dan file ISO Windows 10.
- Sekarang, tekan tombol Daya pada PC untuk menyalakannya > Mulai dengan cepat menekan tombol F9/F11/F12 pada keyboard untuk langsung masuk ke mode pemulihan pada Windows 10 atau versi lainnya.
- Jendela pengaturan Windows akan muncul jika Anda sudah memilih boot dari USB sebagai preferensi pertama. Pastikan untuk melakukan itu.
- Kemudian klik Lanjut pada menu pengaturan Windows > Pilih Perbaiki komputer Anda.
- Selanjutnya, pilih Memecahkan masalah > Klik pada Opsi Lanjutan untuk masuk ke menu Advanced Startup Options.

- Klik Pengaturan Startup > Pilih Mengulang kembali > Setelah PC reboot, di sini Anda akan menemukan daftar Mode aman pilihan untuk dipilih. Cukup pilih Boot into Safe Mode untuk memeriksa apakah PC Windows tidak Booting setelah masalah Upgrade.
Setelah selesai memeriksa, cukup matikan atau restart sistem Anda sekali lagi untuk keluar dari Safe Mode sepenuhnya.
Iklan
2. Pastikan komputer Anda menyelesaikan proses POST
Dalam beberapa skenario, jika komputer Windows 10 tidak bisa boot ke sistem, maka Anda harus mencoba memeriksa apakah komputer Anda menyelesaikan proses POST. Jika Anda mem-boot komputer Windows Anda dan bilah POST terisi penuh dan kemudian menghilang, itu berarti proses POST telah berhasil diselesaikan.
3. Putuskan Sambungan Periferal Eksternal
Anda juga harus mencoba melepaskan semua perangkat USB eksternal atau periferal lainnya dari komputer Anda untuk sementara periode waktu (sementara) untuk memeriksa silang apakah sistem atau perangkat keras bertentangan dengan perangkat eksternal apa pun external atau tidak.
Ini termasuk keyboard, mouse, printer, dongle USB Bluetooth, dongle USB Wi-Fi, webcam, pemindai, perekam video, CD/DVD, pemutar Mp3, kabel HDMI untuk TV, pembaca kartu SD, flash drive USB, data USB kabel, dll.
Iklan
Jika Anda menggunakan desktop maka Anda dapat tetap menghubungkan keyboard dan mouse ke PC. Pastikan untuk mencabut komputer dari stopkontak di dinding untuk menyegarkan sistem setelah memeriksa masalahnya.
Sedangkan jika Anda menggunakan laptop maka tidak perlu menyimpan keyboard atau mouse eksternal saat memeriksa masalahnya. Selain itu, Anda harus mencoba melepas baterai laptop > Tekan dan tahan tombol daya selama sekitar 15 detik > Kemudian pasang kembali adaptor daya ke sumber daya dan hidupkan untuk menghidupkan perangkat.
4. Periksa Jika Anda menerima pesan kesalahan
Anda juga dapat memeriksa beberapa layanan online yang dapat mengetahui dengan tepat apakah komputer Windows Anda mengalami masalah terkait sistem atau masalah kompatibilitas program apa pun. Namun, jika Anda mendapatkan pesan kesalahan khusus atau pemberitahuan peringatan apa pun selama PC boot boot atau saat mematikannya, pastikan untuk memeriksa layar hitam atau kesalahan terkait layar biru sebagai baik.
Ada banyak kesalahan terkait BSOD yang muncul di komputer Windows yang sering dialami pengguna. Dalam skenario dasar, klik Windows Pengaturan > Pergi ke Sistem > Pilih Memecahkan masalah > Pilih Pemecahan Masalah Tambahan/Lanjutan > Klik pada Layar biru memecahkan masalah > Lari pemecah masalah dapat melakukan pekerjaan dengan mudah.
Namun, jika Anda tidak dapat menemukan opsi pemecah masalah layar Biru maka pastikan untuk memilih Pemecah Masalah Pembaruan Windows dan klik Jalankan opsi pemecah masalah untuk memeriksa hal yang sama.
Karena masalah Windows tidak bisa boot tampaknya muncul setelah menginstal firmware terbaru pembaruan, pemecahan masalah Pembaruan Windows dapat menyelesaikan PC Windows tidak Booting setelah Peningkatan masalah.
5. Perbaiki Master Boot Record
Terkadang Master Boot Record yang rusak atau hilang juga dapat menyebabkan masalah dengan proses boot sistem. Jadi, Anda harus mencoba menyiapkan MBR di PC Anda melalui BIOS. Untuk melakukannya:
- Pastikan untuk mem-boot komputer Anda ke BIOS pertama dengan terus menekan tombol Delete/F1/F2 selama startup sistem awal. [Kunci BIOS akan bervariasi tergantung pada komputer]
- Pergi ke Boot option > Ubah urutan boot drive di mana MBR ditetapkan sebagai preferensi pertama.
- Tekan tombol masing-masing untuk menyimpan perubahan dan keluar.
- Sekarang, coba apakah PC boot ke sistem atau tidak.
Jika tidak maka Anda dapat mengikuti langkah selanjutnya di bawah ini:
- Anda dapat menggunakan salah satu alat Partition Wizard pihak ketiga yang populer dan andal di PC Anda.
- Pastikan untuk membuat drive USB atau CD/DVD yang dapat di-boot dan hubungkan ke komputer.
- Selanjutnya, ubah urutan booting ke USB drive agar komputer Anda mencoba boot dari USB sebagai pilihan pertama.
- Kemudian buka tool Partition Wizard di PC anda seperti MiniTool Partition Wizard.
- Pilih disk yang rusak (C: mengemudi) tempat Anda menginstal OS Windows.
- Sekarang, klik pada Periksa Disk pilihan dan pilih Bangun kembali MBR.
- Klik saja Menerapkan untuk melanjutkan.
- Mungkin perlu beberapa waktu untuk menyelesaikannya. Setelah selesai, tutup semua program yang berjalan di frontend dan restart komputer Anda.
Selain itu, Anda juga harus menandai partisi sebagai Aktif jika partisi yang salah dipilih sebelumnya dari alat Wisaya Partisi yang sama.
6. Lakukan Perbaikan Startup Windows
- Pertama-tama, buat bootable USB flash drive atau CD/DVD yang berisi OS Windows menggunakan Rufus. (Periksa tautan panduan di atas)
- Sekarang, masukkan ke PC dan boot perangkat Anda dari drive USB.
- Pergi ke Opsi boot lanjutan menu > Pilih Memecahkan masalah.
- Pergi ke Opsi Lanjutan > Pilih Perbaikan Startup.
- Biarkan proses selesai dan kemudian boot PC Anda secara normal untuk memeriksa apakah PC Tidak Bisa Boot Masalah Setelah Masalah Upgrade telah diperbaiki atau belum.
7. Periksa perangkat keras PC Anda dan koneksi lainnya
Jika seandainya, sistem Windows menolak untuk boot pada PC Anda sepenuhnya dan Anda selalu mendapatkan a getting layar kosong maka ada sesuatu yang bertentangan dengan tingkat perangkat keras atau kartu grafis paling mungkin.
Dalam skenario itu, jika Anda cukup mampu untuk membuka PC (tutup kabinet) untuk memeriksa masalahnya secara manual, lalu coba buka, dan periksa kembali apakah semua bagian perangkat keras terhubung dengan benar atau tidak.
Tolong dicatat: Ingatlah untuk mematikan komputer Anda dengan benar dan cabut kabel daya dari komputer atau stopkontak sebelum menyentuh motherboard atau kipas CPU.
Selain itu, periksa CPU, RAM, HDD/SSD, Baterai CMOS, dan Kartu Grafis dengan benar apakah terpasang dengan baik di slot atau tidak. Anda juga harus mencabut dan memasang kembali semua komponen perangkat keras yang disebutkan secara manual. Terkadang kotoran/debu atau kelembapan pada permukaan slot perangkat keras dapat menyebabkan masalah tersebut.
Perlu juga disebutkan bahwa kabel konektivitas HDD/SSD khusus OS Windows yang diinstal juga dapat menyebabkan masalah dengan boot sistem dalam banyak kasus. Jadi, periksa apakah kabel terhubung dengan benar atau tidak dan apakah kabel itu sendiri berfungsi atau tidak. Coba ganti slot atau kabel untuk memeriksa masalahnya juga.
Juga, periksa apakah modul PCI-E Anda menyebabkan masalah boot Windows atau tidak. Coba lepas dan pasang kembali modul PCI-E.
Anda juga harus memeriksa apakah monitor Anda terhubung dengan benar dan menampilkan visual atau tidak setelah memeriksa komponen perangkat keras secara manual (Cukup tutup penutup kabinet dengan benar sebelum menyalakannya di).
Sedangkan jika tidak mengetahui hal-hal teknis tersebut atau menggunakan laptop maka sebaiknya bergegas ke terdekat pusat layanan resmi merek PC/Laptop tertentu atau merek motherboard untuk pemecahan masalah tambahan atau memperbaiki.
Dalam beberapa kasus, Anda juga dapat mengunjungi bengkel komputer setempat untuk bantuan lebih lanjut jika masa garansi untuk PC/Motherboard tertentu telah berakhir.
Itu saja, teman-teman. Kami harap panduan ini bermanfaat bagi Anda. Untuk pertanyaan lebih lanjut, Anda dapat berkomentar di bawah.