Cara Mengaktifkan Tampilan Grid Google Meet
Miscellanea / / August 04, 2021
Google Meet sekarang meluncurkan tampilan Grid seperti yang dimiliki aplikasi video meeting lainnya, seperti ZOOM. Terlepas dari ruang kerja kelompok dan latar belakang virtual, pengalaman pengguna yang disempurnakan dengan tampilan Grid yang populer tersedia di Google Meet. Tata letak tampilan kisi akan memudahkan untuk melihat setiap peserta rapat bersama dengan fitur ini. Namun, Anda harus membeli G-Suite Enterprises karena versi berbayar dilengkapi dengan banyak fitur seperti merekam dan membagikan rapat atau kelas kepada orang lain, ruang Breakout, dan Tampilan Grid adalah tambahan an fitur. Di sini kita tahu cara mengaktifkan tampilan Grid di Google Meet.
Google Meet disediakan dengan penggunanya untuk terhubung dengan pengguna Google Meet lainnya di platform dari lokasi yang berbeda. Dalam skenario karantina dan penguncian saat ini, Google Meet terhubung dengan orang-orang secara virtual saat sulit untuk bertemu mereka secara fisik. Guru sekarang dapat mengambil kelas atau rapat perusahaan untuk membahas berbagai poin tentang strategi, dll.

Isi Halaman
-
Cara Mengaktifkan Tampilan Grid Google Meet
- Cara Mengaktifkan Tampilan kisi Google Meet di Desktop
- Cara Mengaktifkan Tampilan kisi Google Meet di Seluler dan Tablet
- Pemecahan Masalah
- Kesimpulan
Cara Mengaktifkan Tampilan Grid Google Meet
Tahun ini Google Meet meluncurkan peningkatan yang sangat ditunggu-tunggu dalam beberapa bulan terakhir yang membuatnya lebih populer dan ramah pengguna bagi orang-orang. Grid View adalah salah satu fitur baru yang kini tersedia di Google Meet. Alat tersebut kini terlihat memperluas jumlah peserta dari empat menjadi enam belas orang. Sesuai halaman dukungan Google, Anda dapat melihat peserta di tampilan Grid hingga 49 orang secara bersamaan. Sebelum pembaruan ini, pengguna Google Meet menggunakan fitur ini melalui ekstensi Google Chrome ( Google Meet Grid View).
Tampilan kisi adalah fitur yang lebih berguna, termasuk sorotan, penggeser, dan fitur Otomatis, yang memungkinkan Anda mengakses lebih banyak peserta dalam satu rapat. Ini lebih bermanfaat untuk pertemuan besar dan pengguna yang tidak ingin mengubah layar untuk memeriksa apa yang dimasukkan peserta lain. Semua peserta (hingga 49 pengguna) tetap terlihat di satu layar dengan tampilan Grid.
Cara Mengaktifkan Tampilan kisi Google Meet di Desktop
- Buka Google Bertemu dan bergabung dengan rapat apa pun.

- Setelah itu, klik pada tiga titik di kanan bawah di sebelah Hadir Sekarang pilihan.
-
Sekarang klik Ubah Tata Letak pilihan.
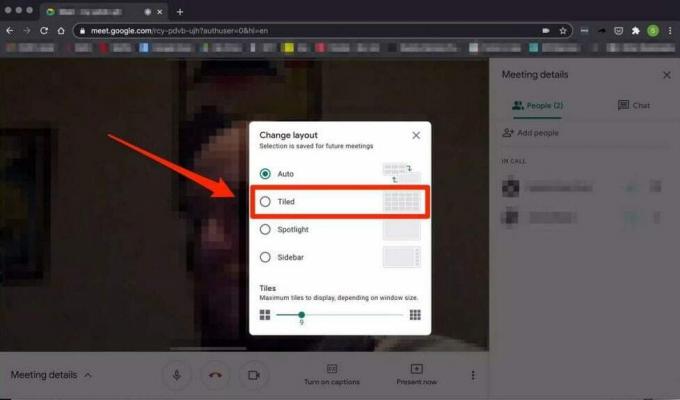
- Selanjutnya, pilih ubin dari daftar yang tersedia untuk melihat peserta di Tata Letak Kotak.

- Kemudian Sesuaikan jumlah ubin dengan penggeser dari bawah mengubah tata letak.
- Jika Anda ingin memasukkan diri Anda sendiri, klik empat ikon persegi dari pojok kanan atas.
Cara Mengaktifkan Tampilan kisi Google Meet di Seluler dan Tablet
Tampilan Grid saat ini tidak tersedia di perangkat seluler atau tablet. Tetapi Anda dapat menggunakan fitur ini dengan dua metode. Cara pertama adalah membuka Google Meet di browser web alih-alih aplikasi khusus dan mengaktifkan mode desktop dari pengaturan browser. Setelah itu, buka Google Meet, gabung ke rapat, lalu ikuti langkah-langkah di atas untuk mengizinkan grid melihat ponsel atau tablet Anda.
Cara kedua adalah bergabung dengan rapat apa pun di aplikasi Google Meet, dan jika ada peserta yang menggunakan tampilan Grid mode desktop, maka mintalah pengguna untuk berbagi layar dengan Anda selama seluruh sesi.
Pemecahan Masalah
Anda mungkin mengalami beberapa masalah dengan tampilan Grid di Google Meet, seperti masalah pembekuan video. Berikut adalah beberapa perbaikan cepat untuk jenis masalah ini.
- Tutup semua tab, Aplikasi, atau jendela lain yang tidak Anda gunakan.
- Coba matikan kamera.
- Juga, Anda dapat mengurangi jumlah ubin dalam tata letak. Terbuka tersedia di bagian bawah daftar Ubah tata letak.
Kesimpulan
Berikut adalah semua detail tentang tampilan Grid di Google Meet. Kami harap sekarang Anda dapat mengaktifkan tampilan Grid dengan langkah-langkah di atas. Jika Anda menemukan kesulitan dalam mengaktifkan fitur atau pertanyaan lain tentang Google Meet, beri tahu kami di kotak komentar.
Artikel Terkait:
- Perbaiki: Kamera Google Meet Tidak Bekerja Masalah
- Perbaiki: Tampilan Grid Google Meet Tidak Berfungsi
- Bagaimana Cara Merekam Rapat atau Panggilan Google Meet?
- Perbaiki: Mikrofon Google Meet Tidak Berfungsi
- Cara Merekam Panggilan Google Meet Tanpa Izin



