3 Cara Terbaik Untuk Mengaktifkan Riwayat Clipboard di Windows 10
Miscellanea / / August 04, 2021
Di dalam Windows 10, Microsoft membawa fitur salin dan tempel ke tingkat superior lainnya, yaitu Clipboard. Fitur ini memungkinkan Anda untuk menambahkan atau menyalin berbagai item Anda seperti teks, gambar, kode HTML, apa pun yang dapat dimodifikasi. Selain itu, riwayat clipboard akan menyajikan daftar konten yang telah Anda salin sebelumnya untuk digunakan nanti. Tetapi, jika Anda ingin menggunakan fitur luar biasa ini di PC Windows 10 Anda. Kemudian, Anda harus mengaktifkannya terlebih dahulu.
Pernahkah Anda kehilangan data karena crash aplikasi spesifik Anda karena beberapa alasan? Clipboard memainkan peran penting dalam skenario semacam ini seperti ketika Anda mengaktifkannya dan menyalin sesuatu dari, katakanlah, browser Anda. Namun, karena masalah teknis, browser Anda mogok, riwayat Clipboard berhasil dan menyimpan konten yang Anda salin sebelum terjadi kerusakan. Bagaimanapun, hari ini, di sini kami akan memberi tahu Anda tentang tiga cara terbaik untuk mengaktifkan riwayat Clipboard di Windows 10. Jadi, mari kita mulai.
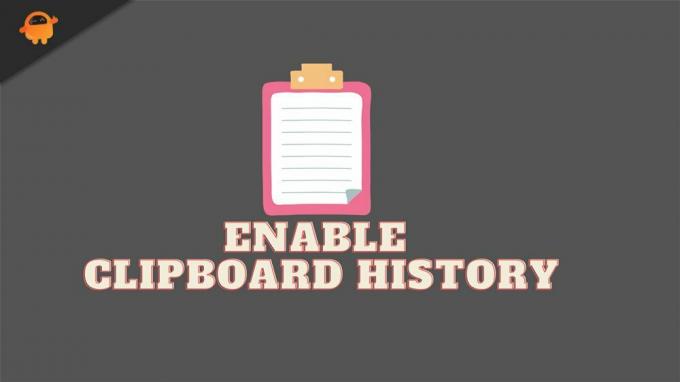
Isi Halaman
-
3 Cara Terbaik Untuk Mengaktifkan Riwayat Clipboard di Windows 10
- #1. Aktifkan Melalui Pengaturan Windows
- #2. Aktifkan Menggunakan Pintasan Keyboard
- #3. Aktifkan Melalui Windows Registry
3 Cara Terbaik Untuk Mengaktifkan Riwayat Clipboard di Windows 10
Hari ini metode yang akan saya bahas di sini akan menjadi salah satu opsi terbaik yang dapat Anda gunakan untuk mengaktifkan riwayat Clipboard Anda di Windows 10. Jadi, mari kita mulai dengan metode pertama:
#1. Aktifkan Melalui Pengaturan Windows
- Tekan tombol Windows + I dari keyboard Anda untuk menjalankan pengaturan Windows dan arahkan kursor ke Sistem.
- Sekarang, navigasikan melalui Sistem dan temukan Papan klip pilihan. Setelah mendapatkannya, klik di atasnya.
- Setelah itu, Anda akan melihat tombol sakelar di halaman berikutnya di bawah bagian riwayat Clipboard. Jadi, alihkan saja ke posisi Nyala untuk mengaktifkannya jika dinonaktifkan.
- Kemudian, setelah Anda mengaktifkan opsi ini, tutup jendela. Setelah itu, tekan dan tahan tombol Windows + V dari keyboard Anda untuk menjalankan Clipboard.
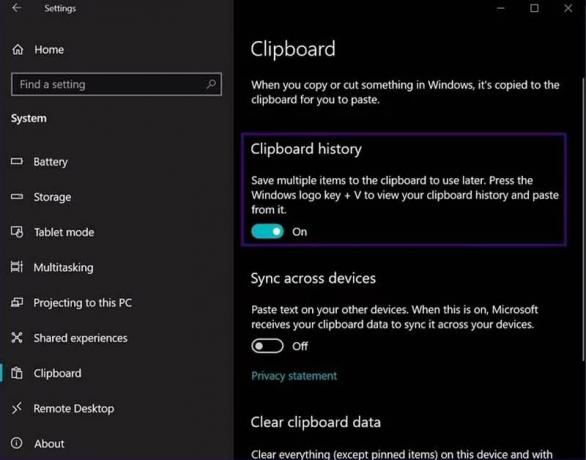
Itu dia. Saat ini, itu adalah halaman kosong. Tapi, begitu Anda mulai menyalin item, halaman ini terisi dengan tepat.
#2. Aktifkan Menggunakan Pintasan Keyboard
- Anda cukup menekan dan menahan tombol Windows + V menggunakan keyboard Anda.
- Sekarang, seperti yang kami nyatakan sebelumnya, dengan menekan kombinasi ini, prompt riwayat Clipboard muncul. Tapi, karena ini saat ini dinonaktifkan, jadi ini akan menunjukkan tombol untuk mengaktifkan fitur ini Pada.
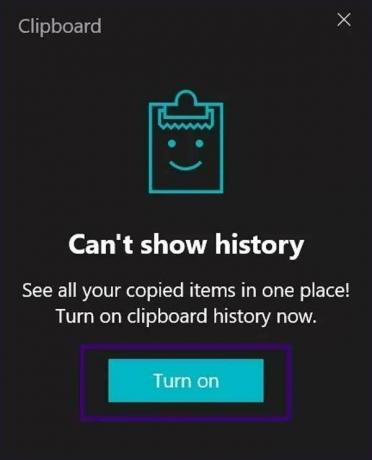
Baca juga: Pratinjau Orang Dalam ISO Windows 11 | Unduh
#3. Aktifkan Melalui Windows Registry
Jika Anda tahu tentang mengedit file registri, kami sarankan Anda menggunakan metode ini. Juga, coba metode ini hanya ketika dua metode lain yang disebutkan tidak akan berfungsi karena saat mengedit registri Anda, diperlukan banyak perhatian dan pengetahuan. Satu kesalahan dapat membuat PC Windows Anda tidak stabil.
- Aktifkan kotak Run prompt dengan menekan tombol Windows + R secara bersamaan.
- Setelah itu, ketik Regedit di bidang teks dan tekan tombol enter.
- Sekarang, klik opsi Computer di dalam menu Registry editor untuk mengakses menu drop-down.
- Kemudian, pilih HKEY_CURRENT_USER.
- Sekarang, sekali lagi dari menu tarik-turun yang terbuka, pilih Perangkat lunak pilihan.
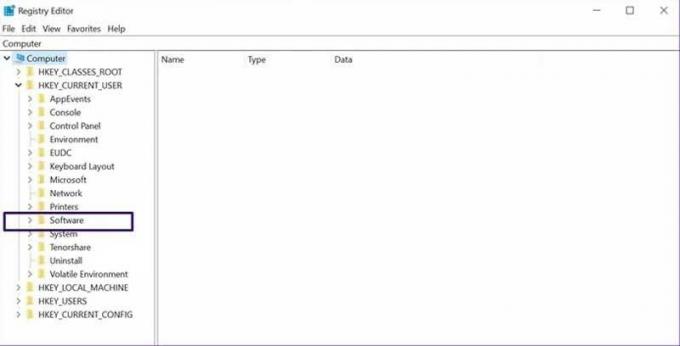
Iklan
- Setelah itu, navigasikan dan klik Microsoft, diikuti oleh AuthCookies.

- Sekarang, klik Clipboard, dan Anda akan melihat opsi untuk mengaktifkannya di sisi kanan jendela. Sedangkan jika opsi tersebut tidak ada, maka ikuti langkah selanjutnya yang disebutkan di bawah ini.
- Di dalam AuthCookies, klik kanan pada Clipboard untuk mendapatkan daftar opsi dan pilih opsi baru dari menu tarik-turun itu.

- Sekarang, sekali lagi dari menu drop-down pop-up, pilih Nilai DWORD (32-bit) dan beri nama AktifkanClipboardHistory.
- Klik dua kali padanya dan isi 1 di dalam opsi Value data, dan tekan tombol Ok.
- Setelah itu, setelah Anda melakukan semua langkah yang disebutkan, cukup reboot PC Anda untuk memastikan pengaturan yang telah Anda ubah disimpan.
Jadi, ini adalah beberapa langkah yang perlu Anda ambil untuk mengaktifkan riwayat Clipboard di PC Windows Anda. Saya harap Anda sekarang dapat mengaktifkan ini di PC Anda setelah membaca panduan ini. Sementara itu, jika Anda sangat menyukai panduan ini, jangan lupa untuk meninggalkan komentar yang mendukung kami karena ini meningkatkan moral kami.
Iklan



