Perbaiki: Windows 10 Kursor Mouse Rusak
Miscellanea / / August 04, 2021
Beberapa dari Windows 10 pengguna sudah mulai mengeluh bahwa mereka mengalami masalah kursor mouse yang rusak di beberapa forum online. Itu berarti kursor mouse yang rusak berubah menjadi garis atau bilah yang tidak terlihat seperti kursor. Nah, ini adalah masalah yang aneh dan pengguna yang terpengaruh mengkhawatirkannya. Jadi, jika Anda juga salah satu korban, pastikan untuk mengikuti panduan pemecahan masalah di bawah ini.
Dalam kebanyakan skenario, mouse kursor pada sistem Windows cenderung rusak bagi pengguna yang menggunakan monitor ganda dengan kartu grafis AMD di atas desktop dan laptop. Jadi, jika pengguna menggunakan sistem single-display maka masalah sering terjadi. Namun, jika Anda menemukan kursor mouse yang rusak pada tampilan sekunder, maka Anda dapat menuju ke panduan yang sama.
Isi Halaman
-
Perbaiki: Windows 10 Kursor Mouse Rusak
- 1. Konfigurasikan Properti Mouse
- 2. Perbarui driver mouse
- 3. Matikan fitur Windows Aero
- 4. Nonaktifkan opsi Screensaver
- 5. Putuskan sambungan VDU Sekunder
- 6. Pindahkan Kursor dengan Cepat Di Antara Kedua VDU
- 7. Pilih Duplikat di Bilah Sisi Proyek
Perbaiki: Windows 10 Kursor Mouse Rusak
Jadi, tanpa membuang waktu lagi, mari kita masuk ke panduan di bawah ini.
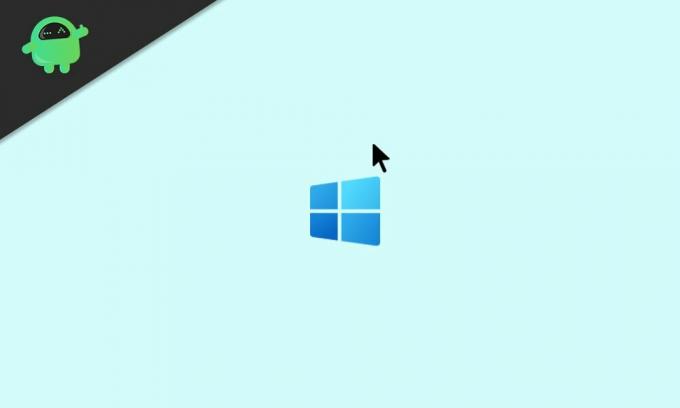
1. Konfigurasikan Properti Mouse
Menurut beberapa pengguna, mereka telah berhasil memperbaiki masalah mouse yang rusak pada PC mereka dengan mengonfigurasi properti mouse lagi. Pastikan bahwa semua pengaturan dikonfigurasi atau dipilih dengan benar. Pastikan juga untuk menyesuaikan opsi penunjuk seperti gerakan, visibilitas, dll. Untuk melakukannya:
- tekan Jendela + saya kunci untuk membuka Pengaturan Windows.
- Pencarian untuk Mouse dari bilah pencarian dan klik Pengaturan Mouse untuk membukanya.
- Sekarang, pastikan tombol utama mouse dan kecepatan penunjuk dikonfigurasi dengan benar.
- Kemudian periksa opsi gulir roda mouse jika ada sesuatu yang perlu diubah.

- Berikutnya, nonaktifkan jejak penunjuk > Aktifkan tingkatkan presisi penunjuk.
- Setelah selesai, klik Berlaku dan oke untuk menyimpan perubahan.
2. Perbarui driver mouse
Itu selalu disarankan untuk memeriksa pembaruan driver terutama yang diperlukan untuk penggunaan Anda dan komputer untuk menjalankan sistem dan pekerjaan Anda dengan benar. Drive mouse adalah salah satunya. Untuk memperbarui drive mouse:
- tekan Windows + X kunci untuk membuka Menu Mulai Cepat.
- Sekarang, klik Pengaturan perangkat > Pergi ke Tikus dan alat penunjuk lainnya dengan mengklik dua kali di atasnya.

- Klik kanan pada mouse yang Anda gunakan atau hubungkan > Pilih Perbarui driver.
- Klik Cari driver secara otomatis dan menunggu untuk itu.
- Jika ada pembaruan yang tersedia, sistem akan mengunduh dan menginstal pembaruan secara otomatis.
- Anda mungkin perlu menunggu hingga proses selesai.
- Setelah selesai, pastikan untuk me-restart komputer Anda untuk segera mengubah efek.
3. Matikan fitur Windows Aero
Nah, beberapa pengguna juga menyebutkan bahwa mereka telah berhasil memperbaiki masalah Windows 7 Corrupted Mouse Cursor sepenuhnya dengan mematikan fitur Windows Aero. Ya! Jika Anda masih menggunakan OS Windows 7 dan menghadapi masalah mouse yang rusak maka ini akan membantu Anda.
Pergi ke Pengaturan Windows > Personalisasi > Warna Jendela > Cacat NS Transparansi Udara pilihan. Anda juga harus memilih tema Windows 7 lainnya dari bagian tema dasar dan kontras tinggi.
Iklan
4. Nonaktifkan opsi Screensaver
Opsi screensaver pada komputer OS Windows adalah penyebab lain dalam hal masalah terkait mouse. Anda juga harus mematikan opsi screensaver di komputer Anda dengan mengikuti langkah-langkah di bawah ini:
- Tekan tombol Windows atau klik pada Mulai Menu.
- Sekarang, ketik screen saver dan cari.
- Pilih Ubah Penghemat Layar untuk membuka opsi.
- Klik pada daftar drop-down screen saver > Pilih Tidak ada.
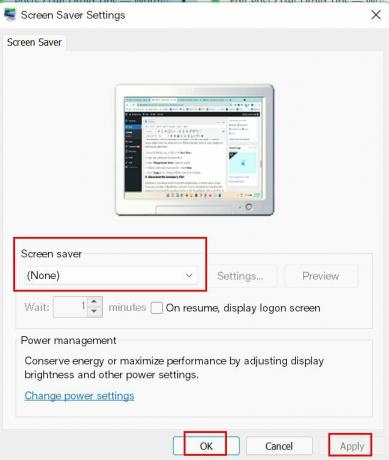
- Pilih Berlaku untuk menyimpan perubahan dan kemudian restart komputer Anda.
5. Putuskan sambungan VDU Sekunder
Kadang-kadang mungkin juga karena pengaturan beberapa tampilan atau monitor, kursor mouse rusak di komputer Windows. Jika Anda juga merasakan hal yang sama, pastikan untuk memutuskan sambungan monitor sekunder atau VDU (Visual Display Unit) pada PC untuk memperbaiki masalah tersebut.
Iklan
6. Pindahkan Kursor dengan Cepat Di Antara Kedua VDU
Solusi lain yang mungkin untuk memperbaiki masalah terkait kursor mouse yang rusak adalah Anda harus dengan cepat memindahkan kursor di antara kedua VDU. Banyak pengguna telah menyebutkan trik ini. Jadi, Anda juga harus mencobanya.
7. Pilih Duplikat di Bilah Sisi Proyek
Jika seandainya, Anda telah memilih Perpanjang mode tampilan dan konfigurasikan pengaturan monitor ganda dengan desktop atau laptop Anda, maka pastikan untuk memilih Duplikat mode tampilan pada opsi bilah sisi proyek untuk dengan mudah menyelesaikan masalah seperti itu dengan kursor mouse yang rusak.
Itu saja, teman-teman. Kami menganggap panduan ini bermanfaat bagi Anda. Jika Anda memiliki pertanyaan, Anda dapat berkomentar di bawah.



