Perbaiki: Masalah Driver Adaptor Intel Wi-Fi 6 AX201
Miscellanea / / August 04, 2021
Banyak pengguna Windows akhir-akhir ini melaporkan tentang masalah Driver Adaptor Intel Wi-Fi 6 AX201. Sesuai pengguna yang menderita, mereka telah mendapatkan pesan kesalahan yang menyatakan, “Adaptor Intel (R) Wi-Fi 6 AX201 160MHz mengalami masalah terkait driver atau perangkat keras. Tidak tetap".
Jika Anda juga salah satu pengguna tersebut, maka Anda berada di tempat yang tepat. Hari ini, dalam artikel ini, kami telah menyusun daftar perbaikan cepat dan solusi terperinci yang mungkin akan membuat koneksi Wi-Fi Anda kembali normal. Untuk lebih jelasnya, lihat di bawah ini:
Isi Halaman
-
Bagaimana Memperbaiki Masalah Driver Adaptor Intel Wi-Fi 6 AX201?
- FIX 1: Copot pemasangan dan instal ulang driver jaringan Anda:
- PERBAIKI 2: Perbarui driver jaringan Anda:
- PERBAIKI 3: Jalankan Pemecah Masalah Jaringan dan Atur Ulang Koneksi:
- FIX 4: Ubah Pengaturan Mode Nirkabel:
Bagaimana Memperbaiki Masalah Driver Adaptor Intel Wi-Fi 6 AX201?

Sebelum beralih ke perbaikan yang diuraikan, coba solusi cepat ini dan periksa apakah itu membantu atau tidak.
- Pertama, restart komputer Anda dan kemudian restart router Anda.
Atau
- Cabut kabel daya dari router Anda selama 2 menit.
- Perbarui sistem operasi Anda; pastikan Anda menjalankan Windows versi terbaru dan terupdate.
Jika itu tidak membantu Anda, pindah ke perbaikan di bawah ini:
FIX 1: Copot dan instal ulang driver jaringan Anda:
Solusi pertama untuk menyelesaikan masalah "Intel Wi-Fi 6 AX201 Adapter Driver" adalah dengan menghapus instalan dan menginstal ulang Driver Jaringan. Ini telah bekerja untuk banyak pengguna, dan kami berharap ini akan membantu Anda juga. Untuk melakukannya, ikuti langkah-langkah yang diberikan di bawah ini:
CATATAN: Sebelum Anda memulai proses penghapusan instalasi, pastikan sistem Anda memiliki driver cadangan yang diinstal. Jika tidak, Anda dapat mengunduh dan menginstalnya dari Pusat Unduhan Intel.
- Pertama, luncurkan Jalankan kotak dialog dengan menekan Windows + R sama sekali.
- Sekarang di dalam kotak teks kosong, ketik devmgmt.msc, klik oke, dan itu akan meluncurkan Pengaturan perangkat jendela.

- Sekarang di dalam jendela Device Manager, perluas Adaptor jaringan dari daftar opsi, klik kanan pada Intel (R) Wi-Fi 6 AX201 160MHz, lalu pilih Copot pemasangan perangkat dari sub-menu.
- Pada prompt berikutnya, centang kotak untuk pilihan Hapus perangkat lunak driver untuk perangkat ini lalu klik Copot pemasangan.
- Akhirnya, Hidupkan Kembali komputer Anda. Setelah sistem Anda mulai lagi, Windows akan secara otomatis mendeteksi bahwa driver hilang dan dengan demikian akan menginstalnya.
Sekarang periksa apakah masalah tersebut telah diselesaikan atau tidak.
FIX 2: Perbarui driver jaringan Anda network:
Masalah "Intel Wi-Fi 6 AX201 Adapter Driver" juga dapat dipicu karena driver jaringan yang rusak dan ketinggalan zaman. Di sini solusinya adalah memperbarui driver jaringan Anda dan untuk melakukannya, ikuti langkah-langkah yang diberikan di bawah ini:
Untuk memperbarui driver Jaringan secara manual:
- Pertama, navigasikan ke Pusat unduhan Intel lalu klik Nirkabel.
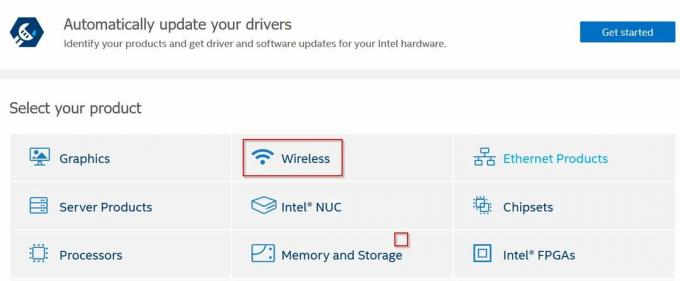
- Sekarang di sebelah Lihat produk sampingan, klik menu tarik-turun lalu pilih opsi Produk Intel® Wi-Fi 6.
- Di layar berikutnya, klik Driver Wi-Fi Windows® 10 untuk Adaptor Nirkabel Intel®.

- Sekarang di menu sebelah kiri, klik tombol unduh untuk file WiFi_22.50.1_Driver64_Win10.exe.
- Selanjutnya klik dua kali pada file yang diunduh dan kemudian instal driver dengan mengikuti instruksi di layar.
Untuk memperbarui driver Jaringan secara otomatis:
Jika metode manual tampaknya panjang dan rumit bagi Anda, maka pertimbangkan untuk menggunakan alat pembaruan driver khusus. Ada beberapa alat pembaruan driver yang tersedia secara online yang akan membantu Anda menyelesaikan tugas dalam waktu singkat dan dengan sedikit usaha.
Iklan
PERBAIKI 3: Jalankan Pemecah Masalah Jaringan dan Atur Ulang Koneksi:
Sesuai dengan banyak pengguna yang menderita, saat mereka menggunakan Pemecah Masalah Jaringan, masalah "Pengandar Adaptor Intel Wi-Fi 6 AX201" diselesaikan untuk mereka. Anda juga dapat mencoba hal yang sama dengan mengikuti langkah-langkah yang diberikan di bawah ini:
- Pertama, tekan Jendela + saya dan luncurkan Aplikasi Pengaturan.

- Sekarang, navigasikan ke Jaringan dan Internet, dan dari menu panel kanan, klik Pemecah Masalah Jaringan. Ini akan memulai proses pemecahan masalah.

- Setelah selesai, periksa hasilnya. Sekarang, jika kesalahan tersebut masih muncul, navigasikan lagi ke Jaringan dan Internet lalu pilih Setel Ulang Jaringan.
- Akhirnya, Hidupkan Kembali komputer Anda dan periksa apakah masalah tersebut terselesaikan atau tidak.
FIX 4: Ubah Pengaturan Mode Nirkabel:
Masalah "Intel Wi-Fi 6 AX201 Adapter Driver" kadang-kadang juga dapat terkait dengan perangkat yang menggunakan dual-band. Di sini mengubah pengaturan nirkabel mungkin membantu. Untuk melakukannya, ikuti langkah-langkah yang diberikan di bawah ini:
- Pertama, luncurkan Jalankan dialog kotak dengan menekan Windows + R sama sekali.
- Sekarang di dalam kotak teks kosong, ketik devmgmt.msc, klik oke, dan itu akan meluncurkan Pengaturan perangkat jendela.
- Sekarang di dalam jendela Device Manager, perluas Adaptor jaringan, klik kanan pada kartu nirkabel Anda dan kemudian pilih Properti dari submenu.

- Sekarang di Jendela properti, pergi ke Canggih tab (dari menu horizontal), dan di bawah bagian nilai ubah pengaturan mode nirkabel dari 802.11a/b/g ke 1. 5Ghz 802.11a.
Catatan: Selanjutnya, Anda juga dapat mengubah pengaturan nirkabel dan beralih ke pengaturan properti dan nilai yang berbeda. Juga, sesuai dengan beberapa pengguna yang menderita, masalah teratasi segera setelah mereka mengalihkan semua pengaturan ke 5Ghz.
- Selanjutnya, klik pada Manajemen daya tab (dari menu horizontal) dan hapus centang pada kotak centang terletak sebelum opsi Izinkan komputer untuk mematikan perangkat ini untuk menghemat daya.
Ini semua untuk Masalah Driver Adaptor Intel Wi-Fi 6 AX201. Jika Anda menemukan masalah saat menggunakan koneksi Wi-Fi Anda, maka salah satu solusi yang tercantum di atas akan membantu Anda mengatasi hal yang sama. Semuanya lelah, teruji, dan terbukti.
Iklan
Di akhir artikel ini, kami berharap semua informasi di atas terbukti bermanfaat dan relevan bagi Anda. Jika Anda memiliki pertanyaan atau umpan balik, silakan tulis komentar di kotak komentar di bawah.

![Cara Memasang Stock ROM di iBall Slide Cuddle 4G [Firmware File / Unbrick]](/f/9351d08a8e4cbe1f4abd81b8c2464e15.jpg?width=288&height=384)

