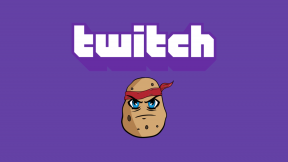Cara Menghentikan Pembaruan Otomatis di Windows 11
Miscellanea / / August 04, 2021
Microsoft baru-baru ini meluncurkan pratinjau pengembangnya dengan banyak fitur baru dan peningkatan keamanan. Namun, ia hadir dengan prosedur pembaruan yang sama dari Windows 10. Salah satu fitur utama yang dipertahankan oleh Windows 11 adalah pembaruan Windows karena ini adalah cara termudah untuk memberikan perbarui ke semua pengguna karena tidak ada yang ingin mengunduh file pembaruan besar-besaran dan kemudian menginstalnya ke mereka sistem. Tetapi ini dapat menimbulkan masalah dalam alur kerja jika Anda tidak ingin PC Anda memperbarui sendiri. Untuk situasi ini, Anda dapat menghentikan pembaruan otomatis pada Windows 11 dan memilih waktu yang Anda tentukan sendiri untuk menginstal pembaruan Windows.
Secara default, penginstalan pembaruan untuk Windows 11 diatur ke otomatis. Setiap kali sistem menerima pemberitahuan untuk pembaruan, ia meminta restart sistem setelah instalasi. Sterkadang kita berada di tengah pekerjaan penting, dan pemberitahuan pembaruan semacam itu dapat mengganggu alur kerja kita. Sementara itu, tidak ada opsi untuk menghentikan pembaruan otomatis di windows 10; namun kini ada opsi mudah bagi penggunanya untuk mengontrol pembaruan otomatis di sistem mereka di versi terbaru Windows 11.
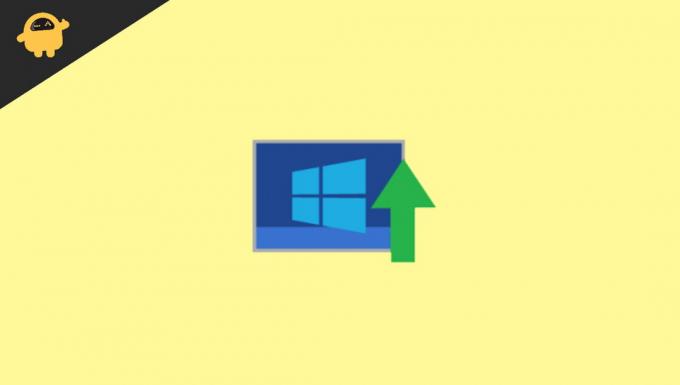
Isi Halaman
-
Cara Menghentikan Pembaruan Otomatis di Windows 11
- Metode 1: Jeda Pembaruan Windows 11
- Metode 2: Nonaktifkan Pembaruan Windows di Windows 11
- Metode 3: Atur Koneksi Terukur
- Metode 4: Matikan Pembaruan Windows 11 Otomatis melalui Registry
- Metode 5: Matikan Pembaruan dengan Kebijakan Grup
- Kesimpulan
Cara Menghentikan Pembaruan Otomatis di Windows 11
Windows 11 tidak menyediakan satu klik atau pengaturan khusus untuk menghentikan pembaruan secara permanen. Tetapi Anda dapat menonaktifkan pembaruan otomatis dengan beberapa trik. Telusuri setiap cara untuk mengetahui cara menonaktifkan atau menjeda pembaruan otomatis di Windows 11. Selain itu, kami tidak menyarankan Anda menghentikan pembaruan karena pembaruan diperlukan untuk menghindari bug dan masalah juga menyediakan fitur baru ke OS.
Metode 1: Jeda Pembaruan Windows 11
Cara terbaik untuk menghentikan pembaruan otomatis adalah dengan menggunakan opsi jeda pembaruan. Namun, ini bukan solusi permanen karena hanya menjeda pembaruan hingga 7 hari. Di sini Anda menemukan langkah-langkah untuk menjeda pembaruan otomatis hanya selama seminggu.
- Buka panel kontrol sistem dan navigasikan ke pengaturan. Anda dapat menggunakan pintasan dengan menekan tombol jendela +i.
- Sekarang di bawah Pengaturan, klik pembaruan windows.
- Setelah itu, klik jeda selama satu minggu.
Langkah ini akan menghentikan semua pembaruan otomatis selama tujuh hari ke depan. Setelah itu, Anda dapat mengunduh pembaruan secara manual. Jika Anda ingin berhenti untuk waktu yang lama, maka ulangi prosesnya secara teratur.
Metode 2: Nonaktifkan Pembaruan Windows di Windows 11
Anda dapat langsung menonaktifkan layanan pembaruan Windows dengan langkah-langkah di bawah ini:
- Cari Layanan di bilah pencarian menu Mulai dan klik di atasnya.
- Di jendela berikutnya, gulir ke bawah dan klik ke Pembaruan Jendela.
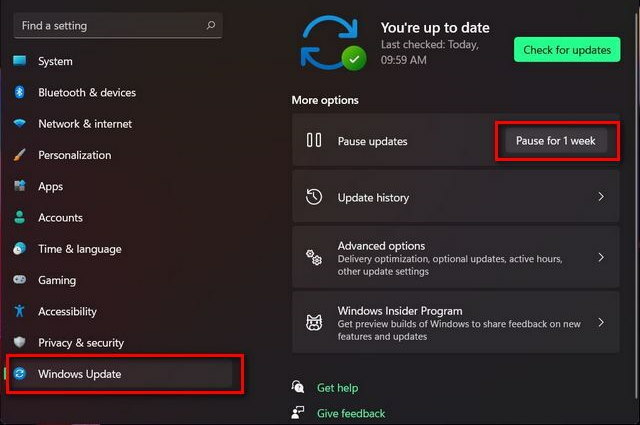
- Setelah itu, pada tab baru properti, klik Mulai jenis.
- Kemudian pilih opsi nonaktifkan.
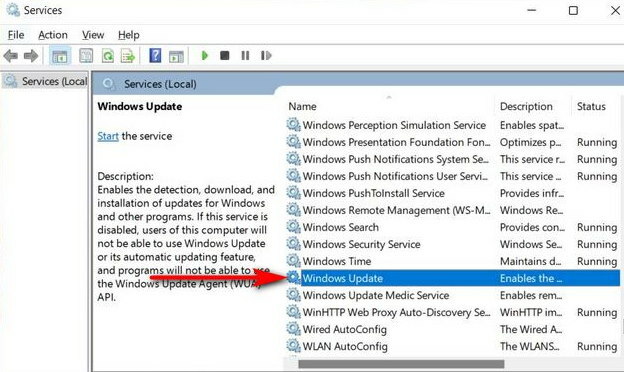
- Selanjutnya, tekan OK untuk menghentikan pembaruan.
Metode 3: Atur Koneksi Terukur
Sambungan terukur berarti membatasi penggunaan data internet yang dapat mencegah Windows 11 memperbarui file besar di sistem Anda. Ini akan membatasi sistem Anda untuk menggunakan data, tidak lebih dari yang Anda izinkan seperti kami menggunakan batas data di ponsel cerdas kami.
- Buka panel kontrol sistem dan navigasikan ke pengaturan. Anda dapat menggunakan pintasan dengan menekan tombol jendela +i.
- Sekarang navigasikan dan klik Jaringan dan Internet.
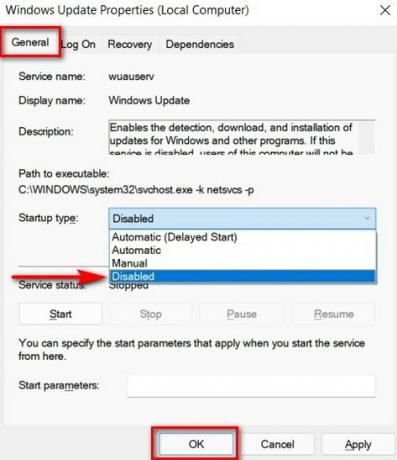
- Setelah itu, Anda akan melihat nama jaringan yang terhubung. Ini bisa berupa WIFI atau Ethernet.
- Klik pada properti koneksi saat ini.
- Silakan gulir ke bawah ke koneksi Terukur pada halaman properti dan nyalakan dengan sakelar sakelar.

- Setelah mengaktifkan pengaturan koneksi Terukur, Windows tidak akan mengunduh pembaruan apa pun. Untuk memeriksa apakah itu diaktifkan atau tidak, buka Pembaruan jendela di pengaturan sistem.

- Kemudian klik Pembaruan Jendela dan kemudian Opsi lanjutan.
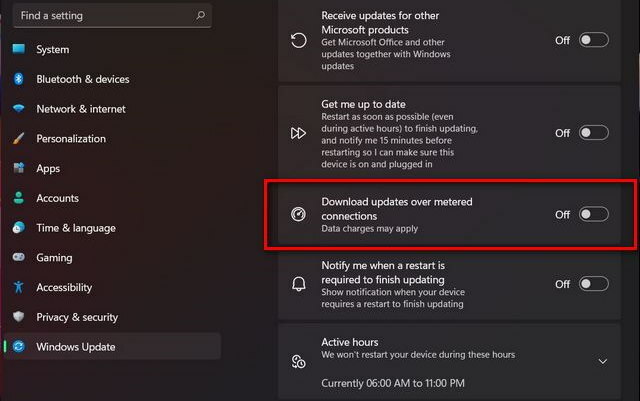
- Periksa apakah Unduh melalui koneksi terukur tidak aktif. Jika aktif, matikan mode untuk menonaktifkan pembaruan Windows.
Anda dapat menambahkan beberapa koneksi untuk menghentikan pembaruan jendela jika Anda menggunakan lebih dari satu koneksi. Selain itu, Anda dapat mengunduh dan menginstal pembaruan secara manual kapan pun Anda mau.
Iklan
Metode 4: Matikan Pembaruan Windows 11 Otomatis melalui Registry
Ini adalah metode permanen untuk menghentikan pembaruan otomatis di Window 11 dengan Registry. Namun, ini adalah prosedur yang berbahaya dan berisiko, jadi sebelum menerapkan langkah ini, buat salinan data Anda.
- Buka jendela registri dengan mencari Regedit pada bilah pencarian di Start Menu.
- Kemudian klik Editor Registri.

- Selanjutnya, rekatkan perintah di bawah ini di jalur bilah sisi kiri.
HKEY_LOCAL_MACHINE\SOFTWARE\Policies\Microsoft\Windows
- Periksa folder Pembaruan Windows ada atau buat kunci Pembaruan jendela dengan klik kanan lalu pilih Baru kemudian Kunci.
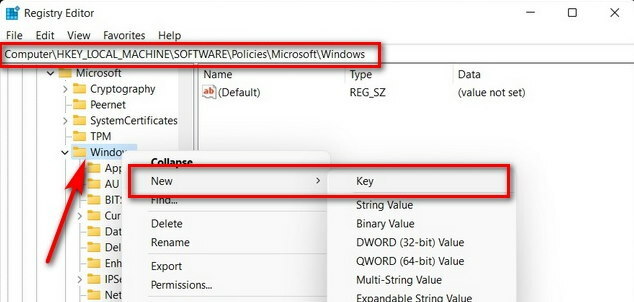
- Setelah itu, pilih nama kunci sebagai AU. Jika tidak tersedia, buat kunci baru seperti langkah di atas dan lakukan proses yang sama untuk memilih atau membuat DWORD (Nilai 32-bit).
- Untuk membuat KATA, klik kanan pada AU tombol, lalu pilih Baru. Setelah itu, klik DWORD (Nilai 32-Bit) dan beri nama Tidak ada Pembaruan Otomatis.
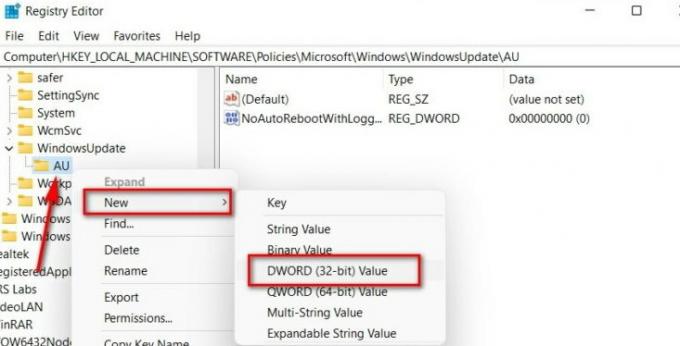
- Sekarang klik dua kali pada KATA dan ubah Value dari 0 menjadi 1.

- Selanjutnya, klik Ok untuk menerapkan perubahan dan kemudian restart sistem Anda.
Metode 5: Matikan Pembaruan dengan Kebijakan Grup
Tidak ada informasi resmi bahwa editor kebijakan Grup tersedia di Windows 11, tetapi Anda dapat mengaktifkannya dengan langkah-langkah di bawah ini:
- Buka Editor Kebijakan Grup Lokal. Buka kebijakan grup klik Jalankan atau gunakan pintasan dengan menekan tombol Windows + R.
- Sekarang ketik gpedit. MSc di kotak teks dan kemudian klik OK.

- Setelah itu, di bawah Editor Kebijakan Grup, buka jalur di bawah ini.
Konfigurasi Komputer > Template Administratif > Komponen Windows > Pembaruan Windows > Kelola pengalaman pengguna akhir
-
Klik dua kali pada “Konfigurasikan Pembaruan Windows ” untuk membuka halaman konfigurasi pembaruan otomatis.
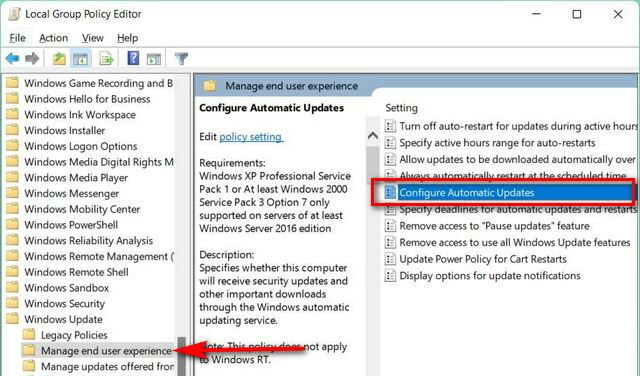
- Selanjutnya, klik opsi nonaktifkan klik Terapkan, lalu Ok untuk menyimpan perubahan.

- Setelah modifikasi ini, Anda harus mengunduh pembaruan yang tersedia secara manual untuk menonaktifkan pembaruan jendela otomatis secara permanen.
Kesimpulan
Berikut ini semua solusi untuk cara menghentikan pembaruan otomatis di Windows 11. Ada banyak perangkat lunak pihak ketiga yang tersedia yang dapat memblokir pembaruan otomatis dengan mudah, tetapi kami selalu merekomendasikan pengaturan tweaker daripada mengunduh aplikasi pihak ketiga apa pun yang dapat membahayakan Anda sistem. Juga, unduh pembaruan melalui koneksi WIFI lebih cepat dan mudah dan ada opsi untuk memeriksa dan mengunduh pembaruan sesuai waktu yang dijadwalkan. Silakan bagikan umpan balik Anda di kotak komentar di bawah, dan untuk informasi lebih lanjut tentang Jendela 11, navigasikan ke beranda kami.
Iklan