Cara Mengaktifkan Tab Tidur di Google Chrome
Miscellanea / / August 04, 2021
Manajemen RAM adalah apa yang kami butuhkan untuk mendapatkan kinerja terbaik dari perangkat kami. Namun, terkadang bukan hanya aplikasi yang bentrok dan menghabiskan banyak sumber daya Anda, itu juga membuka tab di browser Anda. Terkejut? Tapi, inilah kebenarannya. Semakin banyak jumlah tab yang dibuka di browser Chrome Anda, semakin membebani RAM Anda. Dengan mengaktifkan tab tidur Anda di Google Chrome, browser Anda akan secara otomatis menonaktifkan tab yang tidak aktif atau kami mengatakan tab mengantuk untuk mempertahankan manajemen RAM Anda.
Jadi, apakah Anda tahu cara mengaktifkan opsi ini di browser Anda? Nah, jika Anda tidak tahu! Hari ini, dalam panduan ini saya akan menunjukkan cara mengaktifkan tab tidur. Jadi, sekarang tanpa basa-basi lagi, mari kita lihat langkah-langkah yang diperlukan.
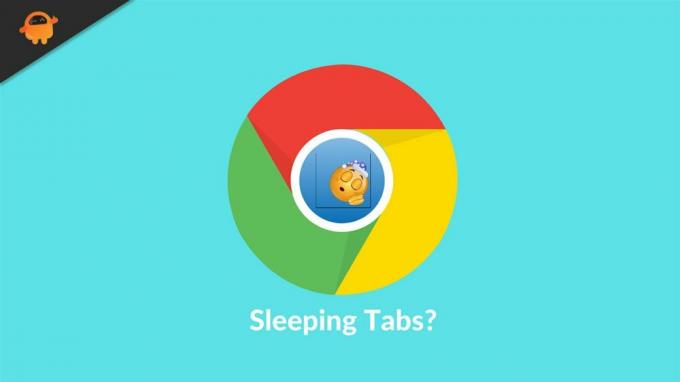
Cara Mengaktifkan Tab Tidur di Google Chrome
Berikut adalah metode yang akan saya beri tahu Anda adalah cara terbaik untuk mengaktifkan fitur ini. Fitur ini dikenal juga sebagai pembekuan tab
. Namun, sebelum kita mulai, izinkan saya mengklarifikasi bahwa jika Anda menggunakan Chrome versi terbaru, Anda mungkin tidak dapat menggunakan fitur ini karena dalam pembaruan terbaru Google menghapus pengaturan ini dari Chrome yang selalu hijau peramban. Jadi, sekarang mari kita beralih ke langkah-langkahnya:- Luncurkan browser Chrome, dan di bilah pencarian, chrome://bendera/ lalu tekan tombol Enter. Ini akan mengarahkan Anda ke halaman konfigurasi lanjutan.
- Setelah itu, di dalam Cari Bendera kotak, ketik membekukan.
- Jika Anda melihat bahwa Tab Freeze diaktifkan, itu menandakan bahwa opsi Tab Freeze sudah diaktifkan di Chrome Anda. Namun, jika tombol opsi dinonaktifkan berarti fitur ini saat ini dinonaktifkan di browser Chrome Anda.
- Sekarang, misalkan itu dinonaktifkan di browser Anda. Tetapi, Anda ingin mengaktifkannya, klik tombol, dan pilih opsi Diaktifkan dari menu tarik-turun. Prosedur yang sama dapat Anda ikuti jika Anda ingin menonaktifkan opsi ini di masa mendatang.

Begitulah cara mengaktifkan/menonaktifkan fitur Tab Freeze di browser Chrome. Saya harap Anda mengerti maksud saya dan memahami langkah-langkah yang disebutkan di atas. Jadi, sekarang, jika Anda memiliki pertanyaan, jangan ragu untuk memberi tahu kami di bagian komentar. Sementara itu, tahukah Anda Apa itu Monitor Ghosting? Jika tidak, baca artikel ini untuk mengetahui hal-hal ini.


![Cara Memasang Stock ROM di Prestigio Wize Y3 [File flash firmware]](/f/c9ea990092770ba74cc6f1d024649305.jpg?width=288&height=384)
