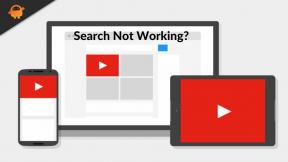Cara Memperbaiki "Tidak Ada Kamera Ditemukan" Di Google Hangout
Miscellanea / / August 04, 2021
Saya pikir semua orang tahu tentang platform perpesanan lintas platform yang luar biasa mengagumkan ini. Dibuat dan dikembangkan oleh Google pada tahun 2017, ia mendapat banyak cinta dari penggunanya hingga saat itu. Aplikasi ini membantu Anda untuk berhubungan dengan keluarga, teman, grup, kolega, dll. Sementara itu, berbicara tentang kehadirannya, perangkat apa pun yang Anda gunakan, tersedia di hampir semua perangkat, baik Mac, Windows, Android, atau iOS. Hal terbesar yang saya sukai dari Hangout adalah, Anda tidak perlu memasukkan nomor ponsel pribadi Anda karena ia akan meminta Anda untuk Gmail I'd.
Sayangnya, selama beberapa hari terakhir, pengguna melaporkan bahwa mereka merasa sulit untuk menggunakan Hangout seperti setiap kali mereka mencoba mengakses kamera di Bergaul, ini menampilkan pesan yang mengatakan Tidak Ada Kamera Ditemukan. Tapi, jangan khawatir, teman-teman, kami memiliki beberapa perbaikan untuk Anda gunakan yang dapat dengan mudah memperbaiki pesan kesalahan ini.

Isi Halaman
-
Cara Memperbaiki "Tidak Ada Kamera Ditemukan" Di Google Hangout
- Perbaiki 1: Mengizinkan Hangouts Mengakses Kamera Anda
- Perbaiki 2: Memperbarui Chrome atau Aplikasi ke yang Terbaru
- Perbaiki 3: Setel Kamera yang Tepat dari Setelan Hangouts
Cara Memperbaiki "Tidak Ada Kamera Ditemukan" Di Google Hangout
Memperbaiki pesan kesalahan Tidak Ada Kamera Ditemukan di Google Hangout bukanlah tugas yang menantang sama sekali karena Anda hanya perlu mengikuti beberapa langkah, dan hanya itu. Tetapi, untuk itu, Anda harus mengikuti setiap langkah dengan sangat hati-hati yang disebutkan dalam panduan ini. Jadi, Anda perlu memastikan untuk mengikuti panduan langkah demi langkah:
Perbaiki 1: Mengizinkan Hangouts Mengakses Kamera Anda
Ini adalah penyebab utama mengapa Anda tidak dapat menggunakan kamera dan akhirnya mendapatkan kesalahan Tidak Ditemukan Kamera. Pada dasarnya, secara default, perangkat kami diatur untuk tidak memberikan izin untuk mengakses Kamera, Mikrofon, dll., Perangkat kami ke aplikasi pihak ketiga mana pun. Jadi, kita perlu mengizinkannya secara manual untuk Google Hangout. Nah, jika Anda tidak tahu langkah-langkahnya, jangan khawatir! Cukup ikuti panduan lebih lanjut:
- Jika Anda menggunakan ini di browser PC atau Laptop Anda, maka secara otomatis akan meminta dan meminta izin Anda. Tapi, jika secara tidak sengaja Anda menolak pemberian izin. Kemudian, di sudut kanan atas bilah pencarian browser Anda, Anda akan melihat ada ikon kamera dengan tanda silang. Jadi, cukup klik dan dari menu tarik-turun, pilih Selalu izinkan *URL* untuk mengakses kamera dan mikrofon Anda pilihan untuk memberikan izin.

- Sedangkan jika Anda menggunakan aplikasi Hangout di smartphone Android Anda, maka Anda harus mengarahkan kursor ke Aplikasi pengaturan. Sekarang, temukan Perlindungan privasi, dan klik di atasnya. Setelah itu, di dalam jendela Perlindungan Privasi, klik semua izin. Ini akan membuka Manajer Izin. Sekarang, Anda perlu mengetuk kamera lalu, dari daftar aplikasi yang tidak diizinkan, pilih Hangout dan alihkan tombol untuk memberinya izin.
Perbaiki 2: Memperbarui Chrome atau Aplikasi ke yang Terbaru
Jika Anda menggunakan Google hangout di browser Chrome di komputer Anda, Anda perlu memperbaruinya atau memeriksa apakah ada pembaruan yang tersedia.
- Untuk melakukannya, arahkan kursor ke browser Anda dan klik pada tiga titik vertikal yang terletak di sudut kanan atas layar.
- Setelah itu, dari menu tarik-turun, klik Membantu diikuti oleh Tentang Google Chrome.
- Sekarang, jendela baru akan terbuka. Jadi, Anda sekarang perlu mengklik memeriksa pembaruan tombol.
- Itu dia. Sekarang, ia akan mencari pembaruan, dan jika ia menemukan pembaruan yang diperlukan, ia akan secara otomatis mengunduh dan menginstal pembaruan di komputer Anda.

Sementara itu, jika Anda menggunakan ini di perangkat seluler Anda, maka Anda perlu memperbarui aplikasi Google Hangout Anda. Untuk memeriksa apakah ada pembaruan yang tersedia untuk aplikasi Anda atau tidak, Anda harus menuju ke Google PlayStore dan mencari Hangout. Kemudian dari hasil pencarian, pilih yang sesuai. Kemudian, jika ada pembaruan yang tersedia, Anda akan melihat Memperbarui tombol alih-alih Membuka tombol.

Iklan
Perbaiki 3: Setel Kamera yang Tepat dari Setelan Hangouts
Berikut langkah-langkah menyetel kamera yang tepat dari setelan Hangout:
- Pertama-tama, klik pada pengaturan terletak di bagian atas jendela panggilan video Anda.
- Sekarang, untuk memeriksa apakah perangkat yang benar dipilih atau tidak. Klik pada tombol panah jatuh.
- Setelah itu, dari menu drop-down, periksa apakah kamera Video dalam keadaan aktif atau tidak. Jika tidak, maka aktifkan.
- Terakhir, tekan tombol selesai untuk menyimpan perubahan yang Anda buat.
Itu dia. Sekarang, coba gunakan Hangout dan periksa apakah Anda tidak dapat menggunakan kamera atau tidak. Kemungkinan besar, jika Anda mengikuti panduan ini selangkah demi selangkah, kesalahan Kamera Tidak Ditemukan akan teratasi. Tetapi, jika Anda masih menghadapi kesalahan yang sama, hubungi tim dukungan dan minta Bantuan.
Sementara itu, Anda juga dapat memberi tahu kami jika Anda mengalami masalah saat memperbaikinya. Tim kami pasti akan membantu Anda semaksimal mungkin. Jadi, itu saja untuk saat ini. Saya harap Anda menyukai panduan ini. Selanjutnya, jika Anda adalah pengunjung baru di sini, pastikan untuk membaca panduan kami yang lain juga.
Iklan