Bisakah saya Downgrade ke Windows 10 dari Windows 11?
Miscellanea / / August 04, 2021
Microsoft akhirnya mengungkapkan dan mulai mendorong Jendela 11 Pembuatan Saluran Dev melalui Program Orang Dalam ke pengguna Windows 10 yang ada (memenuhi syarat). Windows 11 memperkenalkan perubahan besar dalam keseluruhan elemen visual, ikon, sudut membulat, jendela mengambang, animasi & transisi yang ditingkatkan, dll. Tetapi jika Anda tertarik Turunkan versi ke Windows 10 dari Windows 11 (Rollback), ikuti panduan mendalam ini.
Yah, itu cukup jelas untuk yang ada Windows 10 pengguna untuk menjadi bersemangat dan lebih tertarik untuk meningkatkan ke OS Windows 11 yang semuanya baru. Namun, karena pengembangan beta pengembang awal melalui metode Pratinjau Orang Dalam Windows, kemungkinannya cukup tinggi bahwa Anda sesekali akan mengalami cegukan, kelambatan, gagap, penurunan bingkai, banyak bug, kesalahan, gangguan visual, dll. Kami tahu, itu cukup jelas dalam hal perubahan besar-besaran.
Microsoft telah secara resmi mengumumkan bahwa build stabil akan dirilis secara publik pada akhir 2021, yang akan berlanjut sepanjang 2022 menurut wilayah tersebut. Oleh karena itu, tampaknya OS Windows 10 adalah versi paling stabil untuk sebagian besar pengguna, dan mungkin perlu beberapa waktu agar Windows 11 dapat dipoles dengan tepat. Jika Anda tidak puas dengan rilis awal build Windows 11, Anda dapat dengan mudah kembali ke Win10.
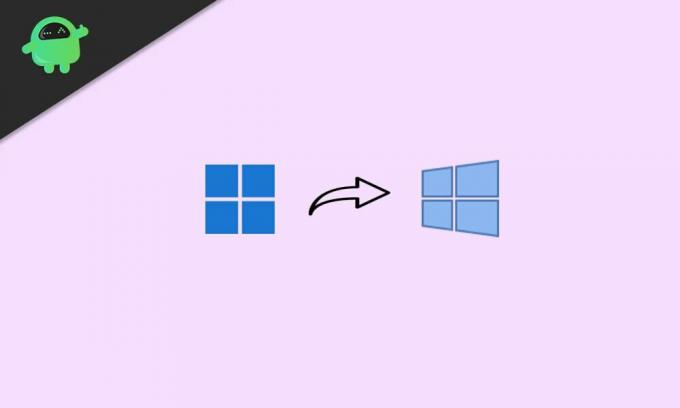
Isi Halaman
-
Bisakah saya Downgrade ke Windows 10 dari Windows 11? | Bagaimana Cara Mengembalikan?
- 1. Turunkan ke Win10 dari Win11 (Dalam 10 Hari Percobaan)
- 2. Kembalikan ke Win10 dari Win11 (Setelah 10 Hari Percobaan)
- 3. Kembali ke Win10 dari Win11 (Instalasi Manual)
Bisakah saya Downgrade ke Windows 10 dari Windows 11? | Bagaimana Cara Mengembalikan?
Di sini kami telah membagikan tiga cara yang mungkin dan mudah untuk memutar kembali ke Windows 10 dari Windows 11 di PC Anda segera. Jika Anda baru saja meningkatkan versi ke versi pratinjau dan kurang dari 10 hari, maka Anda tidak perlu melakukan proses tambahan apa pun.
Namun, jika Anda telah meningkatkan ke Win11 untuk sementara waktu dan 10 hari atau uji coba telah kedaluwarsa maka Anda harus menginstal Windows 10 secara manual di PC Anda. Jadi, tanpa membuang waktu lagi, mari kita masuk ke dalamnya.
1. Turunkan ke Win10 dari Win11 (Dalam 10 Hari Percobaan)
Jadi, jika Anda baru saja meningkatkan ke versi pratinjau Windows 11 dan entah bagaimana Anda tidak terlalu menyukai pengalaman atau perubahan visualnya, jangan khawatir. Anda dapat dengan mudah menurunkan versi ke Windows 11 tanpa langkah atau pengetahuan tambahan apa pun, tetapi Anda harus melakukan tindakan ini dalam 10 hari.
Tolong dicatat: Saat Anda menginstal build pratinjau Windows 11 menggunakan metode Pratinjau Orang Dalam di OS Windows 10 Anda, sistem telah secara otomatis menyimpan versi Windows 10 sebelumnya yang sudah diinstal pada PC pada saat itu waktu. Jadi, pastikan Anda telah menghapus yang tertentu “jendela.lama” folder dari drive C:.
Sekarang, Anda siap untuk mengikuti langkah-langkah di bawah ini:
- Pertama, klik pada Pengaturan (ikon roda gigi) dari bilah tugas (Tekan tombol Windows + I).
- Setelah halaman Pengaturan Windows terbuka, klik Sistem.
- Gulir ke bawah jendela panel kanan sedikit dan klik Pemulihan.
- Di sini Anda akan dapat melihat opsi yang disebut 'Versi Windows sebelumnya'.
- Cukup klik pada Kembali tombol di sebelahnya.
- Anda akan melihat jendela prompt di layar yang akan menanyakan alasannya (Mengapa Anda kembali?).
- Nah, Anda pasti harus memasukkan umpan balik dengan memilih opsi pilihan Anda dan menuliskan alasan tambahan di bidang teks. (Sangat penting bagi pengguna Microsoft dan Win11 untuk mendapatkan pengalaman pengguna yang lebih stabil dan lancar dalam waktu dekat)
- Setelah selesai, klik Berikutnya > Dari 'Periksa pembaruan?' layar, cukup klik "Tidak, terima kasih".
- Baca petunjuk di layar lalu klik Berikutnya untuk melanjutkan lebih jauh.
- Terakhir, klik 'Kembali ke build sebelumnya' pilihan dan menunggu untuk itu.
- PC Anda akan restart secara otomatis dan mungkin perlu sekitar 1-2 jam untuk boot ke Windows 10 lagi tergantung pada spesifikasi PC Anda.
- Jadi, bersabarlah, dan jangan matikan komputer Anda atau cabut kabel daya.
- Setelah semuanya selesai, PC Anda akan boot ke Windows 10 sepenuhnya.
2. Kembalikan ke Win10 dari Win11 (Setelah 10 Hari Percobaan)
Jika masa percobaan 10 hari telah kedaluwarsa maka Anda harus mengikuti metode khusus ini untuk menurunkan versi ke Windows 10 dengan mudah. Namun, sangat disarankan untuk melakukan metode ini sebelum kedaluwarsa 10 hari atau uji coba karena beberapa pengguna melaporkan bahwa: 'Windows.old' folder akan dihapus secara permanen setelah 10 hari percobaan.
Iklan
Maka Anda mungkin tidak dapat menurunkan versi ke Win10 dengan mulus. Jadi, jika Anda masih dalam 10 hari atau masa percobaan, pastikan untuk mengikuti langkah-langkah di bawah ini:
- tekan Windows + X kunci untuk membuka Menu Akses Cepat.
- Klik Terminal Windows (Admin) dari daftar.
- Jika diminta oleh UAC, klik pada ya untuk memberikan hak istimewa admin.
- Sekarang, jalankan baris perintah berikut untuk memeriksa periode penghapusan instalasi saat ini:
DISM /Online /Get-OSUninstallWindow
- Seharusnya terlihat seperti Hapus Jendela: 10 [Jika Anda melihat pesan 'Tidak ada elemen yang ditemukan', itu artinya PC Anda tidak lagi memenuhi syarat untuk memutar kembali ke Win10 kecuali untuk instalasi manual]
- Jadi, jika dikatakan Hapus Jendela: 10 maka Anda harus menjalankan baris perintah berikut untuk memperpanjang jendela penghapusan instalasi dari 10 hari menjadi 60 hari (dua bulan):
DISM /Online /Set-OSUninstallWindow /Nilai: 60
Catatan: Anda dapat mengubah nilai dari mana saja antara 10 hingga 60 hari sesuai dengan preferensi Anda. Periode pengembalian maksimum ke Win10 dari Win11 adalah 60 hari. Itu berarti Anda dapat kembali ke Win10 dalam waktu dua bulan sejak hari itu.
Nah, jika Anda ingin downgrade sekarang juga setelah mengikuti langkah-langkah di atas maka cukup ikuti cara pertama untuk melakukannya dengan mudah.
Iklan
3. Kembali ke Win10 dari Win11 (Instalasi Manual)
Kapan pun Anda ingin menginstal Windows 10 baru di komputer Anda atau masa uji coba 10 hari hingga 60 hari telah berakhir, Anda harus melakukan metode ini sebagai opsi terakhir. Atau, jika Anda telah menghapus folder 'Windows.old' dari komputer Anda untuk mengosongkan ruang penyimpanan, maka metode yang sama juga akan berlaku.
Catatan: Pastikan untuk mengambil backup data penting sebelum melakukan salah satu langkah di bawah ini.
- Untuk instalasi OS Windows yang bersih, kami sangat menyarankan Anda menggunakan Alat Pembuatan Media Windows 10 dari situs resmi Microsoft. Jadi, pertama-tama, Anda harus 'Buat Windows 10 Bootable USB Drive' menggunakan Rufus.
- Sekarang, hidupkan komputer Anda atau nyalakan ulang, dan selama proses boot, dengan cepat mulai menekan tombol BIOS / SETUP / BOOT terus menerus sampai Anda melihat boot dari layar DVD / USB. [Kunci akan bervariasi untuk merek atau model masing-masing tetapi F2, F11, F12, tombol Hapus adalah yang paling umum]
- Setelah Anda boot dari layar DVD / USB, Anda harus memilih urutan Boot di komputer Anda ke drive bootable Windows 10 USB yang dimasukkan sebagai prioritas pertama.
- Setelah memilih drive Windows 10 yang dimasukkan sebagai perangkat boot utama, cukup restart komputer Anda sekali lagi. [Jangan lepaskan drive Windows 10 atau jangan cabut kabel daya]
- Saat komputer meminta Anda untuk ‘Tekan sembarang tombol untuk boot dari CD atau DVD….’, cukup tekan tombol apa saja dari keyboard untuk melanjutkan.
- Sekarang, ikuti petunjuk di layar untuk melangkah lebih jauh.
- Pastikan untuk memilih Bahasa, Format waktu & mata uang, dan Keyboard atau metode input dari layar berikutnya.
- Sekarang, klik pada Berikutnya tombol > Klik pada Pasang sekarang.
- Dari Halaman Aktivasi Windows, klik saja 'Saya tidak punya kunci produk'.
- Selanjutnya, klik untuk memilih Windows OS Edition atau Architecture yang ingin Anda instal di komputer Anda dari daftar. [Kami akan merekomendasikan Anda untuk memilih edisi Win10 Home atau Win10 Pro]
- Setelah memilih edisi, klik Berikutnya.
- Kemudian lihat pemberitahuan dan persyaratan lisensi (jika Anda mau) > Klik pada kotak centang kecil yang menyebutkan “Saya menerima Persyaratan Lisensi Perangkat Lunak Microsoft.” untuk mengaktifkan/memilihnya.
- Sekarang, klik Berikutnya > Klik untuk memilih 'Kustom: Instal Windows saja (lanjutan)' pilihan dari “Jenis instalasi” halaman.
- Semua drive disk Anda yang terhubung dan tersedia (baik HDD dan SSD) akan ditampilkan di sini dengan ukuran disk masing-masing. [Agar Anda dapat dengan mudah memahami di partisi drive mana Anda ingin menginstal OS Windows]
- Klik pada partisi disk drive tertentu tempat Anda ingin menginstal Windows.
- Kemudian klik Format > Jika diminta, klik pada oke untuk mengkonfirmasi proses.
- Setelah partisi hard drive yang dipilih diformat, Anda sekarang siap untuk menginstal Windows 10.
- Jadi, klik Berikutnya lagi, dan proses instalasi OS Windows akan dimulai.
- Ini mungkin memakan waktu beberapa menit tergantung pada kinerja perangkat keras. Jadi, bersabarlah, dan tunggu sampai selesai.
- Anda akan melihat proses instalasi dan bilah kemajuan di layar dengan benar.
- Terakhir, Anda akan melihat pesan instalasi selesai di layar, dan komputer Windows akan restart secara otomatis. [Anda juga dapat mengklik secara manual Restart sekarang untuk melakukannya daripada menunggunya]
- Saat memulai ulang komputer, cukup lepaskan drive USB Windows 10 dari komputer untuk mem-boot sistem secara normal dari hard drive utama. [Ini penting]
- Tetapi jangan matikan komputer atau lepaskan sumber listrik yang terputus selama proses pengaturan awal OS Windows.
- Komputer Anda mungkin restart secara otomatis beberapa kali selama menyelesaikan proses instalasi atau layar pengaturan awal. Jadi, jangan panik.
- Voila! Anda akan disambut dengan layar sistem Windows 10 di PC Anda.
- Menikmati!
Kesimpulan
Ini adalah bagaimana Anda dapat dengan mudah menurunkan versi ke Win10 dari Win11 di komputer Anda. Namun, kemungkinan besar Anda dapat kembali ke Windows 11 segera karena versi publik yang stabil akan cukup baik untuk penggunaan sehari-hari.
Padahal semakin banyak fitur yang ditingkatkan seperti peningkatan produktivitas, perubahan visual, tampilan baru, animasi halus, peningkatan fitur keamanan/privasi, peningkatan pengalaman bermain game, dukungan untuk aplikasi/game Android, dll. akan menjadikan Windows 11 komputer generasi berikutnya sistem operasi.
Ya! Itu pasti akan memakan waktu beberapa bulan lagi. Dan juga perlu diingat bahwa laporan yang keluar Microsoft akan mengakhiri dukungan untuk Windows 10 pada tahun 2025 secara resmi untuk mendorong pembaruan Windows 11 secara gratis ke lebih banyak pengguna yang ada.
Selain itu, pengguna baru akan dipaksa untuk mulai menggunakan perjalanan Windows mereka dengan Win11 di luar kotak karena banyak merek sudah merilis laptop atau PC siap Windows 11.
Itu saja, teman-teman. Kami harap panduan ini bermanfaat bagi Anda. Untuk pertanyaan lebih lanjut, Anda dapat berkomentar di bawah.



