Cara Memasang Google Apps di perangkat Huawei (Play Services / Store)
Kiat & Trik Android / / August 05, 2021
Dalam tutorial ini, kami akan menunjukkan cara menginstal Google Apps di perangkat Huawei. Tanpa masuk jauh ke dalam slugfest politik, ada perang perdagangan yang sedang berlangsung antara AS dan China. Akibatnya, itu mengakibatkan larangan Huawei di negara sebelumnya. Tapi bukan itu. Pemerintah juga telah menginstruksikan Google untuk menghentikan pengiriman semua aplikasi, kerangka kerja, dan layanannya di perangkat Huawei.
Ini telah menciptakan banyak masalah bagi pengguna yang memiliki perangkat dari OEM ini. Bagaimanapun, seseorang perlu pengenalan tentang seperti apa perangkat Android tanpa ekosistem Google. Namun, berkat sifat open-source Android, banyak pengembang telah menemukan solusi praktis untuk melewati batasan ini. Dalam panduan ini, kami akan membagikan satu tip yang akan membantu Anda menginstal Google Apps di perangkat Huawei Anda. Ikuti.

Daftar Isi
-
1 Cara Memasang Google Apps di perangkat Huawei
- 1.1 Prasyarat
- 1.2 LANGKAH 1: Mempersiapkan stik USB
- 1.3 LANGKAH 2: Pulihkan Cadangan dari USB Stick
- 1.4 LANGKAH 3: Memasang Google Apps
- 1.5 LANGKAH 4: Masuk ke Akun Google Anda
- 1.6 LANGKAH 5: Instal Kerangka Layanan Google
- 1.7 LANGKAH 6: Instal Layanan Google Play
- 1.8 LANGKAH 7: Hapus ID Kerangka Layanan Google
- 1.9 LANGKAH 8: Buat ID Kerangka Layanan Google baru
- 1.10 LANGKAH 9: Perbarui layanan Google Play
Cara Memasang Google Apps di perangkat Huawei
Ada beberapa prasyarat yang dibutuhkan perangkat Anda untuk memenuhi syarat. Pastikan perangkat Anda memenuhi semua persyaratan ini dan hanya setelah itu Anda harus melanjutkan dengan langkah-langkah instalasi.
Prasyarat
- Pertama dan terpenting, buat file cadangan perangkat lengkap.
- Untuk proses ini, Anda juga membutuhkan stik USB. Anda dapat menggunakan adaptor USB-C OTG dengan stik USB "normal" atau stik USB-C.
- Demikian juga, Anda harus memformat perangkat Anda. Tanpa itu, Anda tidak akan dapat melakukan perubahan yang disebutkan di bawah ini. Jadi pergilah ke menu Pengaturan, cari opsi Reset dan lakukan reset pabrik.
- Sekarang unduh Googlepack. Berisi semua Google Apps dan layanan yang diperlukan. Kredit untuk file ini diberikan kepada Anggota Senior XDA letschky.
Itu dia. Ini adalah file yang dibutuhkan. Sekarang Anda dapat melanjutkan dengan langkah-langkah untuk menginstal Google Apps di perangkat Huawei Anda.
LANGKAH 1: Mempersiapkan stik USB
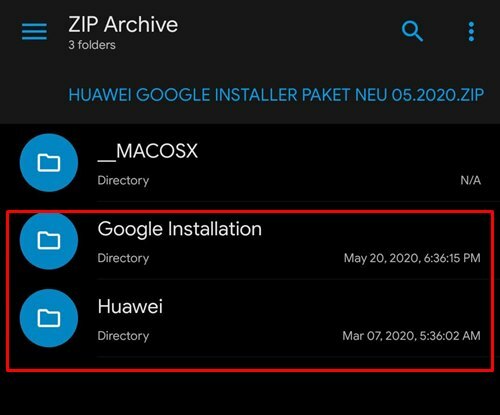
Setelah Anda mengunduh paket Google, ekstrak isinya dan transfer ke stik USB Anda. Anda harus menemukan dua folder bernama Instalasi Google dan Huawei. Pastikan keduanya ditempatkan di direktori root stik USB, dan bukan di dalam folder mana pun.
LANGKAH 2: Pulihkan Cadangan dari USB Stick
- Hubungkan Stik USB ke perangkat Huawei Anda dan arahkan ke lokasi berikut:
Pengaturan / Sistem & Pembaruan / Pencadangan & Pemulihan / Pencadangan Data / Penyimpanan Eksternal / Penyimpanan USB
- Sekarang pilih file cadangan itu dan ketuk Pulihkan.

File Cadangan - Ini kemudian akan meminta kata sandi, masukkan: firlando234
LANGKAH 3: Memasang Google Apps
- Setelah pemulihan selesai, Anda akan melihat aplikasi Lzplay terinstal di perangkat Anda.
- Luncurkan dan ketuk Aktifkan diikuti oleh Izinkan dan tekan tombol Biru.
- Sekarang buka aplikasi File Manager di perangkat Anda dan menuju ke folder Instalasi Google.
- Instal enam aplikasi berikut dari folder itu:

- Google android.gms.policy sidecar aps.apk
- Google Kontak Sync.apk
- RUPS Inti 19.apk
- Playstore.apk
- Pustaka Bersama.apk
- GAM_v4.0.3.apk
- Sekarang lanjutkan dengan langkah-langkah di bawah ini untuk masuk ke akun Anda dan kemudian instal Google Apps di perangkat Huawei Anda.
LANGKAH 4: Masuk ke Akun Google Anda
- Sekarang saatnya untuk masuk ke Akun Google Anda. Untuk itu, pergilah ke lokasi berikut:
Pengaturan / Pengguna dan Akun / Tambah Akun / Google
- Ikuti petunjuk di layar untuk menyelesaikan proses penyiapan.
- Selanjutnya, jika Anda ingin menambahkan akun Google lainnya, lakukan segera. Anda tidak akan dapat melakukannya nanti.
LANGKAH 5: Instal Kerangka Layanan Google
- Luncurkan aplikasi File Manager di perangkat Anda dan arahkan ke folder Instalasi Google.
- Instal aplikasi berikut:
Kerangka Layanan Google-com.google.android.gsf-29-v10.apk

- Setelah penginstalan, Anda mungkin mendapatkan notifikasi terus-menerus tentang kegagalan Google Play Protect. Bukan masalah, ini sementara dan akan diperbaiki nanti.
LANGKAH 6: Instal Layanan Google Play
- Sekarang Anda harus menghapus Google Play Services lagi. Untuk itu, pergilah ke lokasi di bawah ini.
Pengaturan / Aplikasi / Aplikasi / Tampilkan proses sistem / Layanan Google Play
- Ketuk Uninstall untuk menghapus Play Services.
- Setelah selesai, luncurkan File Explorer dan menuju ke Instalasi Google.
- Kemudian instal GMS Core Mod 1.apk dari folder itu. Setelah ini, langkah selanjutnya untuk menginstal Google Apps di perangkat Huawei Anda memerlukan penghapusan ID Kerangka Layanan Google.

LANGKAH 7: Hapus ID Kerangka Layanan Google
- Sekali lagi buka folder Instalasi Google dan kali ini, instal file Device ID_v1.0_apkpure.com.apk.
- Sekarang luncurkan aplikasi Device Manager dan ketuk "Grant Permission" di kolom "IMEI".
- Di kotak dialog izin yang muncul, ketuk Izinkan.
- Untuk saat ini, akan ada ID unik di bawah Kerangka Layanan Google (GFS). Ini perlu dihapus.
- Untuk itu, pergilah ke lokasi di bawah ini:
Pengaturan / Aplikasi / Aplikasi / Tampilkan proses sistem / Kerangka Layanan Google
- Ketuk Penyimpanan lalu hapus data dan cache.

- Sekarang kembali ke aplikasi Device Manager dan lihat apakah Unique ID telah dihapus atau belum. Jika masih ada, maka restart perangkat Anda dan kemudian lihat lagi langkah-langkah lain untuk menghapus cache dan data framework layanan Google. Terus lakukan ini sampai ID unik telah dihapus.
LANGKAH 8: Buat ID Kerangka Layanan Google baru
- Sekarang kita telah menghapus ID perangkat, saatnya membuat yang baru. Untuk itu, pergilah ke lokasi di bawah ini:
Pengaturan / Aplikasi / Aplikasi / Google Play Store
- Hapus Cache dan Data Play Store. Setelah selesai, luncurkan aplikasi ini dan Anda mungkin mendapatkan pesan Kesalahan Koneksi.
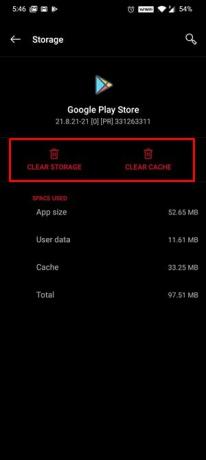
- Ketuk tombol Coba Lagi dan lihat apakah Anda dapat mengakses toko. Anda mungkin harus mengetuk tombol Coba Lagi ini sekitar 15-20 kali dalam beberapa kasus.
- Anda juga dapat mempertimbangkan untuk membersihkan cache dan data kerangka layanan Google serta Google Play Store. Sekarang mari beralih ke langkah terakhir untuk memasang Google Apps di perangkat Huawei Anda dengan memperbarui Layanan Play.
LANGKAH 9: Perbarui layanan Google Play
- Saatnya memperbarui Layanan Google Play. Untuk itu, kami akan mencopot pemasangannya dan menginstal ulang versi moddednya. Jadi pergilah ke lokasi di bawah ini:
Pengaturan / Aplikasi / Aplikasi / Tampilkan proses sistem / Layanan Google Play
- Sekarang ketuk tombol Copot pemasangan untuk menghapus aplikasi ini dari perangkat Anda.
- Kemudian luncurkan aplikasi File Manager dan buka Instalasi Google.
- Dari folder itu, instal GMS Core Mod 2.apk
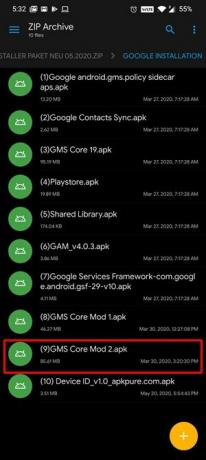
Dengan ini, prosesnya selesai. Namun, jika Anda masih menghadapi pesan Play Protect Error, maka Anda harus mengulangi proses dari LANGKAH 6 yaitu instalasi Layanan Google Play. Namun, dalam beberapa kasus, perangkat Anda mungkin macet di tengah proses, tanpa jalan keluar.
Jika itu terjadi, Anda mungkin harus memformat perangkat Anda dan mencoba kembali semua langkah dari awal. Pada catatan itu, kami menyimpulkan panduan tentang cara memasang Google Apps di perangkat Huawei. Jika Anda masih memiliki masalah, beri tahu kami di bagian komentar di bawah. Selanjutnya, berikut adalah beberapa yang sama berguna Tip dan Trik iPhone, Tip dan trik PC, dan Tips dan Trik Android yang harus Anda periksa.



