Cara Menginstal Driver USB Android secara Manual di PC Anda
Kiat & Trik Android / / August 05, 2021
Dalam tutorial ini, kami akan menunjukkan kepada Anda langkah-langkah untuk menginstal Driver USB Android secara manual pada PC Anda. Driver USB adalah program perangkat lunak yang membantu dalam menciptakan koneksi yang sukses antara PC dan perangkat Android Anda.
Jika Anda hanya menghubungkan perangkat Anda ke PC melalui kabel USB tanpa menginstal driver, maka itu mungkin tidak dapat mengenali jenis perangkat yang terhubung. Masalahnya berasal dari fakta bahwa ada sejumlah besar perangkat yang menggunakan mode USB. Jadi untuk membedakan perangkat Android Anda dari perangkat lain yang menggunakan mode tersebut (seperti kamera, printer, pemutar media portabel, keyboard), Anda perlu menginstal driver USB Android.
Tapi ini hanyalah salah satu dari banyak aspek mengapa seseorang membutuhkan Driver USB. Jangankan identifikasi perangkat, bahkan fungsi transfer file sederhana mengharuskan Anda menginstal driver ini. Demikian juga, meskipun Anda melangkah ke pengembangan kustom, Anda harus menggunakan driver ini. Secara keseluruhan, jika Anda belum menginstal driver USB ini, koneksi antara perangkat Anda dan PC akan sia-sia.
Berbicara tentang bagian instalasi, ada dua rute yang berbeda - otomatis dan manual. Untuk sebagian besar pengguna, metode pertama sudah cukup. Namun, jarak tempuh mungkin berbeda karena tidak semua orang bisa sukses melalui metode otomatis. Dalam hal ini, metode manual akan berguna. Dan panduan ini akan membantu Anda mencapai hal itu. Jadi tanpa basa-basi lagi, berikut adalah instruksi yang diperlukan untuk menginstal Driver USB Android secara manual pada PC Anda. Ikuti.
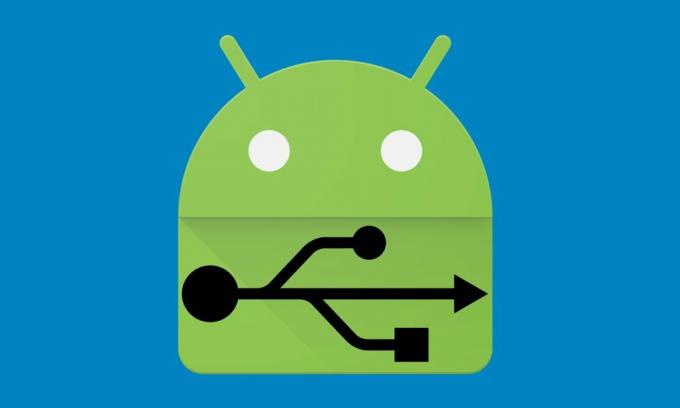
Daftar Isi
- 1 Mengapa kita membutuhkan Driver USB?
- 2 Cara Menginstal Driver USB Android secara Manual di PC Anda
- 3 Unduh Driver USB:
- 4 Menginstal driver USB Android di PC Windows
- 5 Menginstal driver USB Android di Mac OS
- 6 Ingin mengunduh alat Fastboot ADB?
Mengapa kita membutuhkan Driver USB?
Satu pertanyaan penting yang mungkin muncul di benak Anda adalah mengapa Anda perlu menginstal driver ini. Nah, ada banyak alasan untuk hal yang sama. Dari transfer file biasa hingga menggunakan mode MIDI atau PTP, peluangnya sangat besar. Selain itu, Anda juga dapat membagikan koneksi internet perangkat Anda melalui USB Tethering. Tapi ini hanyalah puncak gunung es. Karena sifatnya open-source, Android memungkinkan banyak penyesuaian.
Ini termasuk membuka kunci bootloader, memasang pemulihan khusus seperti TWRP, dan mendapatkan hak istimewa administratif dalam bentuk file akar. Begitu pula, ada banyak jenis Perintah ADB dan Fastboot yang dapat Anda jalankan menggunakan PC Anda. Tetapi untuk semua tugas yang disebutkan di atas, ada persyaratan utama. PC Anda harus menginstal driver USB yang diperlukan. Dalam hal ini, Anda dapat mengambil rute manual atau otomatis. Pada panduan ini, kami akan fokus pada yang terakhir, yaitu cara menginstal Driver USB Android secara manual pada PC Anda.
Cara Menginstal Driver USB Android secara Manual di PC Anda
Itu selalu baik untuk menginstal driver USB Android secara manual di PC Anda. Karena Anda tidak pernah tahu kapan Anda atau orang lain akan membutuhkannya. Meskipun Anda tidak memiliki smartphone Android, tetapi ada kemungkinan suatu saat salah satu teman atau anggota keluarga Anda akan meminta Anda untuk mentransfer foto, file, dll ke smartphone Android. Dan jika Anda tidak menginstal driver Android USD di PC Anda, maka Anda akan mengecewakan mereka WAKTU BESAR!
Tapi, hei, jangan khawatir. Hari ini di posting blog ini, kami akan menjelaskan kepada Anda - cara menginstal driver USB Android. Kami akan memandu untuk menginstal driver USB Android pada komputer Windows PC dan Mac.
Unduh Driver USB:
Untuk semua merek: Driver USB Android
SDK: Unduh Alat Platform Android SDK
Menginstal driver USB Android di PC Windows
Menginstal driver USB Android cukup merepotkan jika berhubungan dengan windows. Tapi jangan khawatir, kami akan memandu Anda dalam tutorial ini. Cukup ikuti langkah-langkah di bawah ini.
1. Pertama-tama, instal Android SDK di komputer Anda. Kamu bisa Unduh di sini.
2. Setelah menginstal Android SDK, buka menu start. Pilih Android SDK Tools -> SDK Manager. Klik kanan padanya dan pilih Jalankan sebagai administrator
catatan: Pastikan untuk menjalankan SDK Manager dalam mode administrator. Jika tidak, Anda akan menghadapi masalah dalam memasang komponen baru.
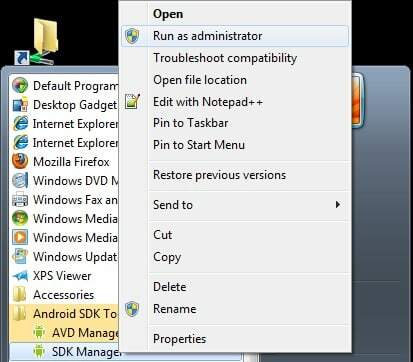
3. Di SDK Manager, pilih EKSTRA. Di sana Anda perlu memilih Driver USB Google lalu klik Instal 1 paket.

4. Setelah instalasi selesai, hubungkan perangkat android Anda.
5. Buka manajer perangkat di PC Anda. Anda dapat melakukannya dengan mencari "Manajer perangkat" di bilah pencarian. Di sini pilih telepon Android, klik kanan dan pilih - Perbarui perangkat lunak driver

6. Kotak dialog baru akan muncul, pilih "Jelajahi komputer saya untuk perangkat lunak driver”Dari opsi.
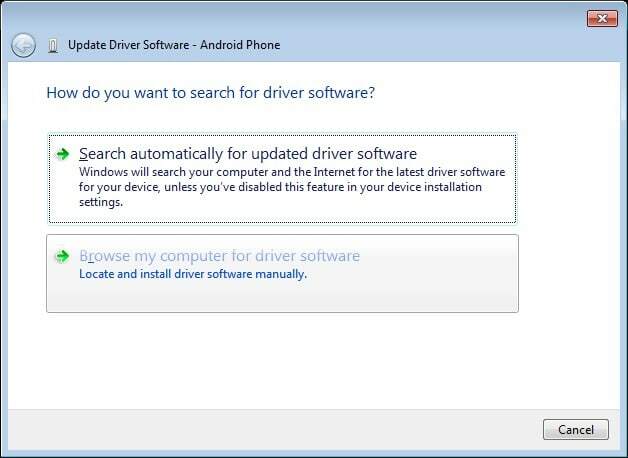
7. Sekarang pilih "Izinkan saya memilih dari daftar driver perangkat di komputer saya" pilihan.
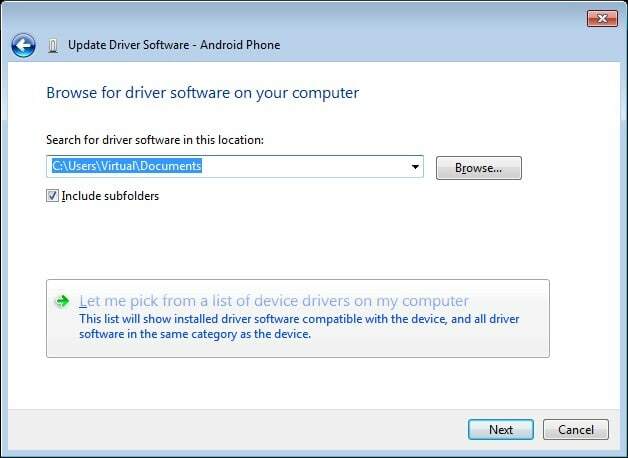
8. Pilih "Tampilkan Semua Perangkat”Dari menu tarik-turun.

9. Klik di atas "memiliki disk"

10. Masukkan jalur untuk driver USB Google.
C: \ Program Files (x86) \ Android \ android-sdk \ extras \ google \ usb_driver

11. Pilih "Antarmuka Android ADB”Dari daftar perangkat.

12. Konfirmasikan penginstalan driver USB Android dengan menekan "Iya".
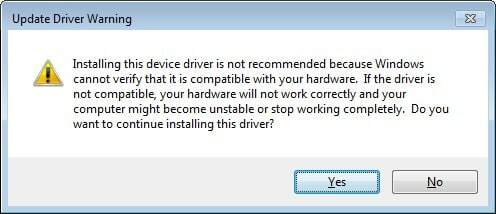
13. Tekan Pasang.

14. Sekarang penginstalan selesai. Anda dapat mengklik tombol tutup untuk menghentikan wizard penginstalan.
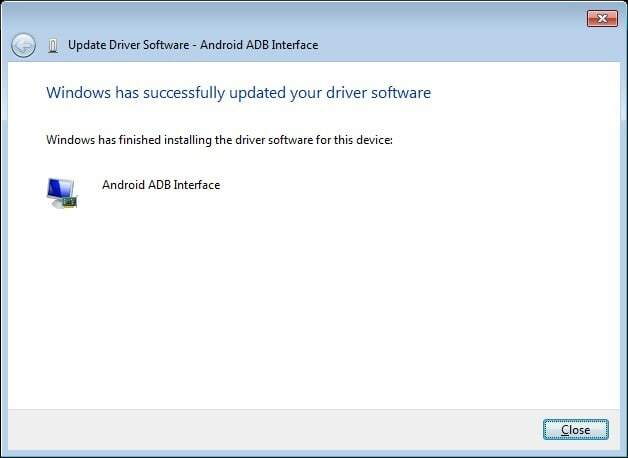
Ini adalah panduan terperinci tentang Cara Menginstal Driver USB Android secara Manual pada PC Anda. Anda juga dapat menginstal driver USB Android khusus untuk windows yang berasal dari situs resmi pabrikan. Ini termasuk driver USB Samsung, driver USB HTC, dll. Anda dapat menemukannya di situs web produsen resmi.
Baca juga: unduh driver USB Android berbasis pabrikan
Menginstal driver USB Android di Mac OS
Menginstal Driver USB Android di Mac agak mudah dibandingkan dengan windows. Yang perlu Anda lakukan hanyalah menginstal Transfer File Android untuk Macdan Anda siap berangkat. Ini secara otomatis akan menghubungkan perangkat Android dan komputer Mac Anda untuk berbagi media dan file komentar.
Ingin mengunduh alat Fastboot ADB?
Kami telah menulis panduan lengkap tentang cara melakukannya unduh dan instal alat Fastboot ADB di PC / Laptop Anda. Kami juga membagikan Perintah ADB dasar panduan bagi Anda untuk belajar.
Rahul adalah seorang mahasiswa Ilmu Komputer dengan minat besar di bidang Teknologi dan topik cryptocurrency. Dia menghabiskan sebagian besar waktunya untuk menulis atau mendengarkan musik atau bepergian ke tempat-tempat yang tidak terlihat. Dia percaya bahwa coklat adalah solusi untuk semua masalahnya. Hidup terjadi, dan kopi membantu.



