Cara Memasang Systemless Xposed pada Pixel 2 dan Pixel 2 XL
Kiat & Trik Android / / August 05, 2021
Kerangka Xposed dan aplikasi Pemasang Xposed yang menyertainya adalah alat yang sangat berguna dalam hal mengutak-atik smartphone Android, tetapi satu sisi negatif untuk menggunakan Mereka adalah Anda akan memicu pemeriksaan SafetyNet Google, sehingga Anda tidak mungkin menerima pembaruan penting dan menikmati fungsi tertentu di Layanan Google Play. Namun, Anda dapat melewati itu dengan menggunakan modul Xposed yang disediakan oleh perangkat lunak Magisk. Dalam artikel ini, saya akan menunjukkan cara menginstal Xposed tanpa sistem pada Pixel 2 dan Pixel 2 XL.

Magisk adalah kerangka kerja perangkat lunak yang dapat Anda gunakan untuk memasang modul guna menjalankan fungsi tingkat admin tertentu di ponsel pintar Android Anda. Ini mirip dengan Xposed Framework, tetapi tidak seperti Xposed yang membuat perubahan pada file sistem perangkat untuk menyelesaikannya secara penuh instalasi, Magisk hanya memodifikasi image boot dan menginstal file ke partisi / data dan / cache, meninggalkan / system partisi.
Dengan cara ini, Anda dapat melewati pemeriksaan SafetyNet, dan ketika Anda ingin menginstal pembaruan OTA resmi di ponsel cerdas Anda, semudah mencopot Magisk melalui Pemulihan TWRP, memasang pembaruan dan memasang ulang Magisk melalui cara yang sama TWRP.
Daftar Isi
-
1 Apa yang kau butuhkan
- 1.1 Buka kunci Bootloader di Pixel 2 dan Pixel 2 XL
- 1.2 Instal Pemulihan TWRP di Pixel 2 dan Pixel 2 XL Anda
- 1.3 Instal Magisk dengan TWRP
- 1.4 Unduh dan Instal Magisk Manager
- 2 Instal Systemless Xposed pada Pixel 2 dan Pixel 2 XL - Prosesnya
Apa yang kau butuhkan
Ada beberapa hal yang perlu Anda siapkan di perangkat Pixel 2 dan Pixel 2 sebelum Anda dapat menginstal Systemless Xposed. Ini adalah:
Buka kunci Bootloader di Pixel 2 dan Pixel 2 XL
Bootloader Anda harus dibuka kuncinya sebelum Anda dapat menginstal Pemulihan TWRP atau pemulihan khusus apa pun pada ponsel cerdas Anda. Kami memiliki panduan lengkap tentang ini, tetapi berikut adalah ringkasan tentang cara membuka kunci bootloader di Pixel 2 dan Pixel 2 XL Anda:
- Instal ADB dan Fastboot di PC Anda.
- Instal ADB dan Fastboot di Windows.
- Instal ADB dan Fastboot di Mac.
- Aktifkan mode Pengembang di perangkat Android Anda dengan mengetuk terus menerus Nomor Bangun di telepon Anda Tentang telepon pengaturan.
- Buka Pengaturan Pengembang, temukan Pengaturan OEM Unlocking dan aktifkan.
- Selanjutnya, Anda perlu membuka kunci bootloader Anda. Jika Anda pernah melakukan penyesuaian lanjutan pada perangkat Anda sebelumnya, Anda mungkin pernah melakukannya dan Anda dapat melewati langkah ini. Perhatikan bahwa membuka kunci bootloader akan menghapus data perangkat Anda.
- Jalankan adb pada PC Anda dengan perangkat Anda terhubung melalui kabel USB.
- Jika ponsel cerdas Anda berjalan di Lollipop (Android 5.1) atau lebih rendah, jalankan perintah berikut
buka kunci fastboot oem. Lain jika itu berjalan di Marshmallow (Android 6.0) atau lebih tinggi, jalankanbuka kunci fastboot flashing. - Gunakan tombol Volume Anda untuk naik dan turun dan sorot Iya, lalu tekan tombol daya untuk mengonfirmasi proses dan bootloader Anda akan dibuka kuncinya.
Instal Pemulihan TWRP di Pixel 2 dan Pixel 2 XL Anda
Anda perlu TWRP Recovery diinstal bahkan sebelum Anda dapat menginstal Magisk di perangkat Anda. Kami telah memublikasikan panduan ekstensif tentang cara melakukan ini, tetapi berikut adalah ringkasan tentang cara melakukannya:
- Unduh file img TWRP terbaru sini dan ekstrak ke folder yang sama tempat Anda menginstal ADB dan Fastboot.
- Matikan perangkat Anda.
- Boot perangkat ke bootloader. Untuk melakukan ini, tekan tombol Volume naik dan Daya secara bersamaan sampai menu bootloader muncul.
- Hubungkan perangkat ke PC Anda melalui USB.
- Di PC Anda, navigasikan ke folder instalasi ADB Anda. Klik kanan pada ruang kosong di dalam folder sambil menahan bergeser pada keyboard Anda, dan klik Buka jendela perintah di sini.
- Jalankan perintah berikut di prompt perintah terbuka:
pemulihan flash fastboot [namafile.img]
Silakan ganti [namafile.img] dengan nama file img TWRP Recovery yang Anda unduh diikuti dengan ekstensi .img. - Proses flashing akan dimulai. Setelah selesai, jalankan
boot ulang fastbootuntuk mem-boot ulang perangkat. Anda sekarang telah menginstal TWRP di smartphone Android Anda.
Instal Magisk dengan TWRP
File instalasi Magisk hanyalah file zip, dan perlu di-flash ke telepon Anda dengan perangkat lunak yang ditujukan untuk itu. Jika sebelumnya Anda telah menginstal Magisk dan ingin memperbarui versi Magisk Anda, Anda hanya perlu mengunduh dan instal file zip Magisk melalui Magisk Manager, tetapi jika ini pertama kalinya Anda, Anda dapat menginstal Magisk melalui TWRP.
- Unduh Magisk terbaru file zip sini.
- Ekstrak file zip Magisk yang Anda unduh di atas ke dalam penyimpanan internal ponsel Anda.
- Matikan smartphone Anda.
- Boot ke mode pemulihan dengan menekan tombol Volume Turun dan Daya secara bersamaan selama beberapa detik. Jika proses pertama di atas berjalan dengan baik, perangkat harus boot ke TWRP Recovery.
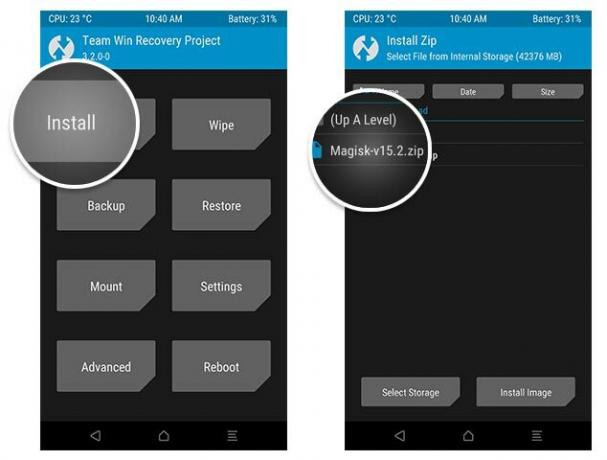
- Klik Install di menu utama dan arahkan ke tempat Anda mengekstrak file zip pemasang Magisk di penyimpanan internal ponsel.
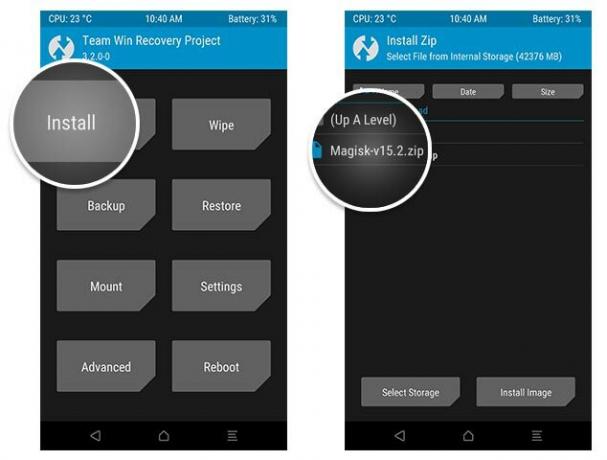
- Pilih file zip penginstal Magisk dan geser tombol konfirmasi flash.

- Pemulihan TWRP sekarang akan mulai mem-flash Magisk ke perangkat Anda. Setelah proses selesai, Anda sekarang telah menginstal Magisk dan perangkat Anda di-root. Klik Sistem Reboot di menu utama TWRP untuk mem-boot ulang perangkat.
Unduh dan Instal Magisk Manager
Anda memerlukan aplikasi Magisk Manager untuk mengelola akses root dan menginstal modul Magisk di ponsel cerdas Anda. Anda tidak akan mendapatkan ini di Google Play Store dan Anda harus melakukan sideload aplikasi, jadi sekarang saatnya untuk mengaktifkan penginstalan dari Sumber Tidak Dikenal di ponsel Anda jika Anda belum melakukannya.
- Unduh aplikasi Magisk Manager terbaru sini.
- Unduh dan instal APK di atas, dan luncurkan aplikasi Magisk Manager.
- Untuk memverifikasi bahwa Anda memiliki root tanpa sistem, periksa bagian atas layar dan jika Anda melihat 15.3: MAGISKSU (topjohnwu), rooting melalui Magisk berhasil.
Sekarang Anda telah menyiapkan TWRP Recovery dan Magisk di perangkat Anda, sekarang saatnya untuk melakukan hal utama - instal Xposed tanpa sistem pada smartphone Pixel 2 dan Pixel 2 XL Anda.
Instal Systemless Xposed pada Pixel 2 dan Pixel 2 XL - Prosesnya
Untuk ini, Anda perlu mengetahui level API ponsel Anda untuk mengunduh versi yang benar dari Xposed Framework tanpa sistem. Perangkat Pixel 2/2 XL Anda diharapkan berjalan pada Android 8.0 atau 8.1 Oreo, tetapi saya memberikan daftar semua versi OS Android dan level API-nya untuk tujuan referensi.
| Versi Android | Level API |
| 8.1 Oreo | 27 |
| 8.0 Oreo | 26 |
| 7.1 Nougat | 25 |
| 7.0 Nougat | 24 |
| 6.0 Marshmallow | 23 |
| 5.1 Lollipop | 22 |
| 5.0 Lollipop | 21 |
| 4.4.4 / 4.4 KitKat | 19 |
| 4.3 Jelly Bean | 18 |
| 4.2 Jelly Bean | 17 |
| 4.1 Jelly Bean | 16 |
| 4.0.3-4.0.4 Ice Cream Sandwich (ICS) | 15 |
| 4.0.1-4.0.2 Ice Cream Sandwich (ICS) | 14 |
Sekarang ke proses utama.
- Luncurkan Magisk Manager di ponsel cerdas Anda.
- Di menu aplikasi, klik Download.
- Gulir melalui berbagai modul Magisk yang tersedia untuk diunduh sampai Anda lihat Kerangka Xposed.
- Unduh yang benar tanpa sistem versi untuk level API ponsel Anda dan instal.
- Setelah selesai menginstal, boot ulang ponsel cerdas Anda.
- Luncurkan Magisk Manager.
- Arahkan ke Download Tidak bisa.
- Ketuk deskripsi teks Xposed Framework yang baru saja Anda instal.
- Ini berisi URL untuk versi Xposed Installer yang dimodifikasi khusus (yang dirancang untuk bekerja bersama dengan kerangka kerja Xposed tanpa sistem). Klik tautan dan unduh file apk.
- Setelah mengunduh, instal aplikasi Xposed Installer.
Sekarang Anda memiliki Xposed Framework tanpa sistem dan aplikasi Xposed Installer yang dimodifikasi yang diinstal pada perangkat Pixel 2 Anda, file Hal berikutnya yang harus dilakukan adalah mengaktifkan Xposed di Magisk seperti yang Anda lakukan untuk modul apa pun yang diinstal pada Xposed asli Kerangka. - Kembali ke aplikasi Magisk Manager dan arahkan ke Modul Tidak bisa.
- Anda akan melihat modul Xposed sudah diaktifkan. Ketuk kotak centang untuk menonaktifkannya, dan sekali lagi untuk mengaktifkannya. Kemudian reboot perangkat Anda.
Saya harap panduan ini bermanfaat untuk Menginstal Xposed Tanpa Sistem pada Pixel 2 dan Pixel 2 XL.

![Cara Memasang Stock ROM di Intex i1 [File Firmware / Unbrick]](/f/d98982070a62a9b689ac665b119098c8.jpg?width=288&height=384)

![Metode Mudah Untuk Melakukan Root Doogee N10 Menggunakan Magisk [Tidak perlu TWRP]](/f/7a53219110a258cb0a4b1260cadd292f.jpg?width=288&height=384)