Memperbaiki penginstalan Windows yang gagal dalam fase SAFE_OS dengan kesalahan
Jendela / / August 04, 2021
Iklan
Pembaruan Windows selalu menghadirkan kemajuan teknologi terbaik. Ketika kami memutakhirkan Windows ke versi yang lebih baru maka mungkin ada kemungkinan gangguan, karena perangkat yang kami gunakan tidak kompatibel dengan pembaruan atau mungkin menghadapi beberapa masalah lain. Semacam kesalahan terjadi pada titik BOOT ketika kita mendekati 100% proses instalasi peningkatan. Itu muncul dengan pesan dengan kode kesalahan 0xC1900101 - 0x20017.
Mungkin ada beberapa alasan untuk mendapatkan kesalahan sebagai periferal yang salah, masalah perangkat keras atau tidak berfungsi, driver buruk, kegagalan entri dalam register atau mungkin ada kesalahan dalam sistem pengaturan. Beberapa solusi dibahas di sini untuk menyingkirkan kegagalan semacam ini.

Daftar Isi
-
1 Perbaiki instalasi Windows yang gagal dalam fase SAFE OS dengan kesalahan:
- 1.1 Perbarui Driver sebelum Memperbarui versi Windows:
- 1.2 Hapus driver jaringan:
- 1.3 Ubah Pengaturan Start-up:
- 1.4 Tweak RAM:
- 1.5 Lepaskan kartu Nirkabel:
- 1.6 6. Optimalkan sistem Anda:
- 1.7 7. Pembaruan BIOS:
Perbaiki instalasi Windows yang gagal dalam fase SAFE OS dengan kesalahan:
Setelah Anda mengalami kesalahan dengan penginstalan pemutakhiran Windows, Anda mungkin melihat solusi berikut ini. Gunakan solusi ini secara berurutan dan juga jangan lupa untuk membuat cadangan semua data pengguna Anda sebelum melanjutkan ke peningkatan versi untuk Windows. Putuskan sambungan semua perangkat eksternal sebelum melanjutkan ke proses pembaruan. Anda hanya perlu mengikuti metode sederhana ini untuk menyelesaikan masalah:
Iklan
Perbarui Driver sebelum Memperbarui versi Windows:
Ini adalah penyebab umum mendapatkan kesalahan kegagalan penginstalan Windows. Seperti sebelum Anda mencoba meningkatkan ke versi Windows yang lebih baru, Anda perlu memperbarui driver sistem. Anda dapat menggunakan aplikasi pihak ketiga untuk memperbarui driver Anda secara otomatis atau Anda dapat melakukannya secara manual. Saat memperbarui driver Anda menggunakan alat pihak ketiga, itu akan secara otomatis memeriksa driver yang ketinggalan jaman dan salah dan merekomendasikan solusi yang andal.
Jika Anda ingin mencari pembaruan driver secara manual maka itu tidak harus menjadi proses yang cepat. Anda perlu tahu tentang model yang tepat dari perangkat Anda dan pembaruan driver terbaru untuk setiap perangkat. Meskipun prosesnya memakan waktu dan juga dapat menyebabkan kesalahan karena Anda mungkin tidak menemukan pembaruan terkini.
Hapus driver jaringan:
Driver jaringan mungkin membuat beberapa masalah selama proses BOOT. Anda hanya perlu menonaktifkan driver jaringan karena mungkin tidak kompatibel dengan peningkatan Windows.
Ikuti langkah-langkah berikut untuk menghapus driver jaringan:
- tekan Tombol Windows dan X dan temukan Pengaturan perangkat dalam daftar yang muncul.
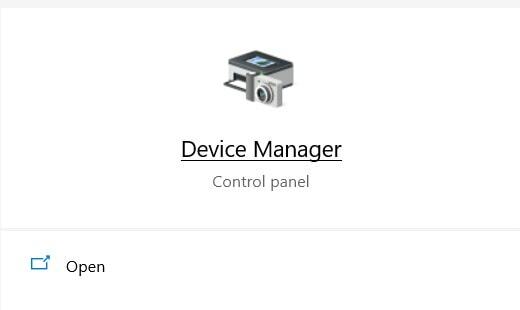
- Pilih Pengaturan perangkat dan menuju ke Bluetooth bagian.
- Temukan Bluetooth pengemudi di sini dan kemudian klik kanan di atasnya.
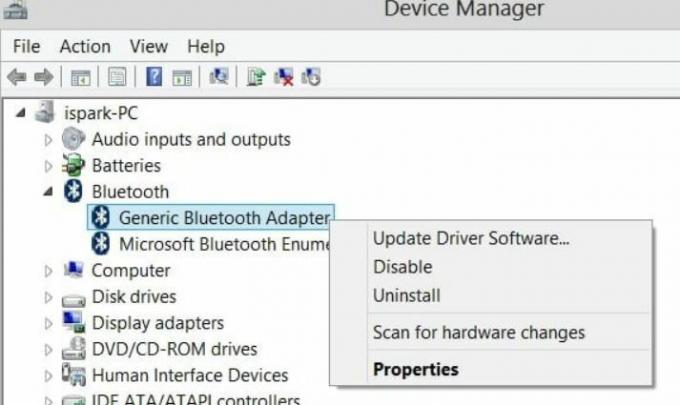
- Tekan Copot pemasangan tombol.
- Demikian pula, Anda perlu mencari tahu driver jaringan lain dan menghapus semuanya.
- Sekarang Anda perlu masuk ke BIOS saat boot.
- Mengulang kembali komputer Anda dan masukkan ke Mode BIOS saat boot.
- Di sana Anda akan menemukan Maju tab.
- Lanjutkan ke Bagian nirkabel dan nonaktifkan InternBluetooth dan WLAN internal opsi di bagian ini.
- tekan ESC tombol untuk kembali.
- Klik Menyimpan dan lanjutkan.
- Ini akan menghentikan semua driver jaringan agar tidak berfungsi.
- Sekarang periksa apakah kesalahan masih berlanjut atau tidak. Jika Anda masih menemukan kesalahan, lanjutkan ke solusi berikutnya.
Ubah Pengaturan Start-up:
Jika Anda ingin memperbaiki kesalahan penginstalan, maka Anda mungkin melakukan perubahan tertentu dalam pengaturan start-up. Ikuti langkah-langkah sederhana ini untuk mendapatkan perubahan:
Iklan
- Tekan 'Tombol Windows + R'Yang akan membuka'Lari' pilihan
- Tipe 'services.msc’Di kotak teks, dan tekan Enter.
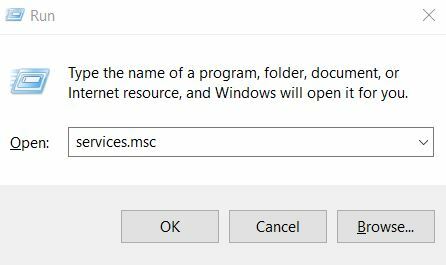
- Temukan layanan ini: Latar Belakang Layanan Transfer Cerdas, Layanan Pembaruan Windows dan Layanan Kriptografi.

- Klik dua kali pada masing-masing ikon dan menuju ke Properti bagian.
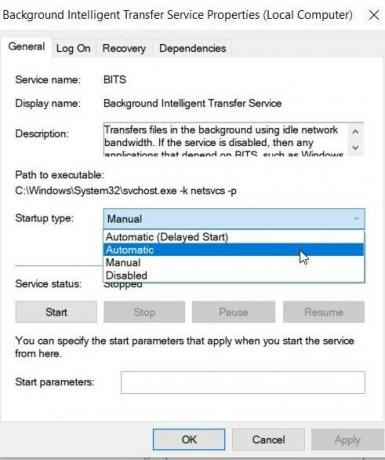
- Setel jenis permulaan sebagai Otomatis.
- Simpan perubahan dengan mengklik Menyimpan tombol dan klik BAIK.
- Terakhir, restart PC dan coba instal Windows 10 lagi.
- Jika bagaimanapun, kesalahannya tetap sama maka Anda dapat mengikuti metode di bawah ini.
Tweak RAM:
Mengubah modul RAM juga dapat membantu pengguna untuk masuk ke instalasi Windows 10 yang mudah dan lancar. Terkadang Anda perlu hapus RAM ekstra dan terkadang memang perlu tambahkan RAM ekstra. Anda dapat melanjutkan sesuai dengan kebutuhan dan kebutuhan Anda.
Lepaskan kartu Nirkabel:
Jika Anda merasa nyaman untuk melakukan beberapa perubahan perangkat keras maka Anda dapat melepaskan kartu Nirkabel. Cadangkan semua file di sistem Anda dan ikuti langkah-langkah sederhana ini untuk melepaskan kartu Nirkabel:
- Lepaskan baterainya setelah mematikan PC Anda.
- Cabut semua perangkat dan kabel yang terhubung secara eksternal.
- Temukan kartu nirkabel kompartemen karena berbeda untuk perangkat keras yang berbeda.
- Lepaskan kabelnya sangat hati-hati yang terpasang pada kartu.
- Losoe klipnya untuk melepaskan dengan kuat kartu nirkabel.
- Sekarang tempatkan semuanya pada posisinya.
- Sekarang coba lagi untuk menginstal Windows 10.
6. Optimalkan sistem Anda:
Sistem operasi yang berantakan juga dapat menyebabkan masalah "Penginstalan Windows gagal dalam fase SAFE_OS dengan kesalahan". File dan cache sementara, file sampah, dan sisa perangkat lunak saat PC Anda macet dapat menyebabkan hal-hal menjadi rusak dan di luar kendali.
Untuk menghilangkan kemacetan ini dan memperhalus peningkatan ke Windows 10, solusi terakhir yang dapat Anda pilih adalah Mengoptimalkan sistem Anda. Karenanya, pertimbangkan untuk mendeklarasikan sistem Anda secara manual atau melalui beberapa perangkat lunak khusus.
Iklan
7. Pembaruan BIOS:
Memperbarui BIOS juga dapat berfungsi untuk Anda jika salah satu metode di atas tidak berfungsi untuk Anda. Anda dapat menggunakan aplikasi pihak ketiga untuk update BIOS.
Pembaruan Windows 10 gratis untuk pengguna Windows 8 dan jika itu menyebabkan beberapa masalah start-up maka itu mungkin menjengkelkan dan tidak nyaman. Anda harus selalu memperbarui semua perangkat lunak sebelum menuju ke pembaruan Windows. Metode yang disebutkan di atas adalah perbaikan yang sesuai untuk kegagalan Instalasi Windows pada fase SAFE_OS.
Anda perlu memeriksa setiap langkah dengan sangat hati-hati karena beberapa metode dapat menyebabkan Anda kehilangan data. Anda harus mengambil cadangan semua file yang diperlukan dan sistem sebelum melanjutkan ke salah satu metode. Anda dapat memutuskan salah satu perangkat eksternal yang terhubung ke sistem Anda sebelum melanjutkan ke salah satu metode untuk memperbaiki kegagalan instalasi Windows di fase SAFE_OD dengan kesalahan. Jika Anda memiliki pertanyaan atau tanggapan, silakan tulis komentar di kotak komentar di bawah ini.


