Cara Memantau Tugas di Windows 10 Saat Bermain Game
Jendela / / August 04, 2021
Iklan
Dalam panduan ini, kami akan menunjukkan cara memantau dan mengontrol tugas secara efektif di PC Windows 10 Anda saat Anda bermain game. Jika ada cukup banyak aplikasi dan layanan yang memonopoli sumber daya yang berjalan di latar belakang, maka ini pasti akan memperlambat PC Anda. Meskipun penggunaan normal sehari-hari Anda mungkin tidak melihat banyak perbedaan, tetapi itu semua lebih terlihat saat menjalankan game. Frame drop, lag, dan perlambatan keseluruhan dari pengalaman bermain game adalah hal terakhir yang diinginkan oleh setiap gamer.
Hingga saat ini, satu-satunya jalan keluar adalah meminimalkan game yang Anda mainkan dan kemudian meluncurkan Task Manager. Setelah ini, Anda dapat mengambil tindakan terhadap aplikasi yang menyebabkan dampak besar pada keseluruhan aliran sistem. Namun, sekarang ada cara yang jauh lebih mudah untuk melakukan tugas ini. Anda sekarang dapat langsung memantau tugas di PC Windows 10 Anda saat bermain game. Ini tidak hanya akan mencegah Anda dari keharusan
hentikan sesi permainan Anda tetapi juga membutuhkan lebih sedikit upaya. Berikut adalah cara memanfaatkan fitur baru ini sepenuhnya. Ikuti.
Cara Memantau Tugas di Windows 10 Saat Bermain Game
Sebelum kami mencantumkan langkah-langkah instruksi, pastikan Anda menjalankan Windows 10 Oktober 2020 build terbaru. Opsi tugas pemantauan melalui Xbox Game Bar ini telah ditambahkan ke pembaruan Windows 10 20H2. Karenanya, untuk memeriksa build Windows Anda saat ini, gunakan kombinasi tombol pintas Windows + I untuk meluncurkan halaman Pengaturan. Lalu pergi ke Sistem> Tentang.
Iklan

Jika Anda tidak menjalankan versi terbaru, buka Pengaturan> Perbarui dan Keamanan dan Pasang pembaruan terbaru. Setelah selesai, Anda dapat melanjutkan dengan langkah-langkah di bawah ini untuk memantau tugas pada PC Windows 10 Anda saat bermain game.
Langkah Instruksi
- Untuk memulai, tekan kombinasi tombol pintas Windows + G untuk meluncurkan Xbox Game Bar. Kemudian klik klik pada Menu Widget.
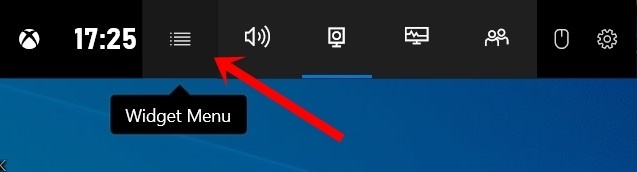
- Ini akan memunculkan menu drop-down, pilih Resources.
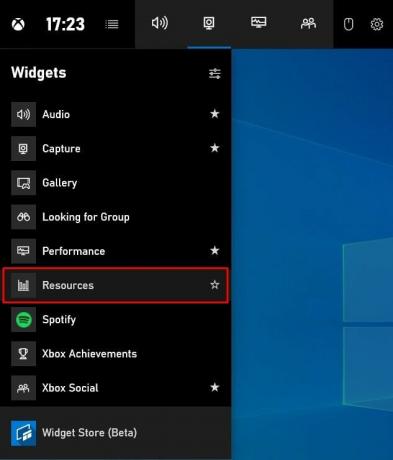
- Jendela Resources sekarang akan terbuka di PC Anda. Ini akan mencantumkan dampak dari berbagai aplikasi latar belakang pada sistem Anda.

- Namun, ini dalam keadaan diminimalkan. Untuk mendapatkan informasi lengkap mengenai semua aplikasi yang berjalan di latar belakang, klik Tampilkan Lebih Banyak.
- Melakukannya akan memberi Anda informasi mendetail terkait dengan semua aplikasi latar belakang, proses, dan jumlah CPU, GPU, dan RAM yang dikonsumsi masing-masing. Anda sekarang dapat dengan mudah mengontrol semua tugas di PC Windows 10 Anda saat memainkan game favorit Anda, tanpa perlu beralih tab ke Task Manager.
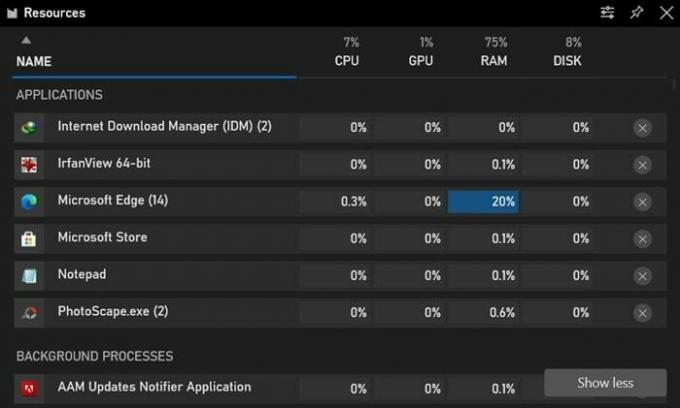
- Selanjutnya, Anda juga dapat menyematkan jendela App Impact ini dan itu akan bertindak sebagai overlay di salah satu sudut layar Anda. Dengan cara ini, Anda akan bisa mendapatkan informasi langsung tentang semua aplikasi yang memonopoli sumber daya tanpa perlu meminimalkan game yang Anda mainkan.
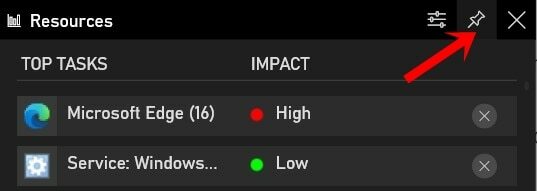
Sekian dari panduan ini tentang cara memantau dan mengontrol tugas di PC Windows 10 Anda saat Anda bermain game. Beri tahu kami pendapat Anda tentang fitur ini di bagian komentar di bawah. Pembulatan, ini beberapa Tip dan Trik iPhone, Tip dan trik PC, dan Kiat dan Trik Android sama-sama berguna yang layak mendapatkan perhatian Anda juga.



