Cara Mengubah Bahasa Sistem di Windows 10
Jendela / / August 04, 2021
Iklan
Dalam tutorial ini, kami akan menunjukkan kepada Anda langkah-langkah untuk mengubah bahasa sistem pada Windows 10. Saat Anda melakukan pengaturan awal Windows, Anda harus memilih bahasa tampilan pada PC Anda. Tetapi bagaimana jika Anda ingin mengubahnya di kemudian hari? Untungnya, Anda tidak perlu melakukan penyiapan dari awal lagi. Ada fitur bawaan pada PC Windows Anda yang memungkinkan Anda melakukan tugas tersebut tanpa masalah.
Sejauh menyangkut alasan perubahan bahasa, mungkin ada banyak sekali. Misalnya, jika Anda lebih suka menggunakan bahasa lain atau membeli PC bekas yang sudah dikonfigurasikan sebelumnya dengan bahasa asing, maka panduan ini akan membantu Anda. Demikian juga, jika pindah ke wilayah baru dan ingin PC Anda sinkron dengan bahasa lokal, Anda juga dapat merujuk ke petunjuk di bawah ini. Pada catatan itu, mari kita lanjutkan dengan panduan untuk mengubah bahasa sistem di Windows 10.

Cara Mengubah Bahasa Sistem di Windows 10
Jika PC Windows 10 Anda ditandatangani dengan Akun Microsoft, maka semua perangkat yang masuk dengan akun ini akan mengalami perubahan ini juga. Jika Anda tidak ingin hal itu terjadi, Anda harus mempertimbangkan untuk menonaktifkan fungsi Sinkronisasi Bahasa ini. Untuk melakukannya, luncurkan halaman Pengaturan dan buka Akun.
Iklan

Lalu pergi ke Sinkronkan pengaturan Anda dari bilah menu kiri dan nonaktifkan sakelar preferensi Bahasa. Itu dia. Mulai sekarang, perubahan Bahasa Sistem hanya akan dibatasi pada PC Anda saat ini yang mana langkah-langkah di bawah ini sedang dilakukan. Karena itu, sekarang mari kita lanjutkan dengan panduan untuk mengubah bahasa sistem di Windows 10.
Langkah Instruksi
- Untuk memulai, gunakan kombinasi tombol pintas Windows + I untuk membuka halaman Pengaturan. Lalu pergi ke bagian Waktu dan Bahasa.

- Di dalamnya, pilih Bahasa dari bilah menu kiri. Kemudian klik "Tambahkan bahasa pilihan" di bawah bagian Bahasa Pilihan.

- Pilih bahasa yang diinginkan dari daftar dan klik Next.

- Kemudian centang tanda semua fitur bahasa terkait dan klik Instal. Bahasa pilihan Anda sekarang akan diunduh di PC Anda.
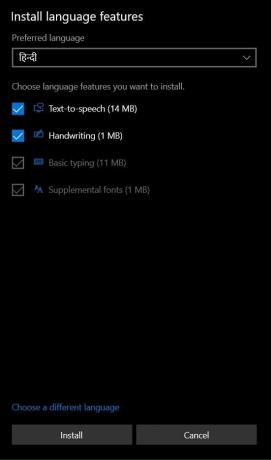
- Setelah selesai, kembali ke halaman Wilayah & Bahasa dan klik bahasa yang baru saja Anda pilih.
- Sekarang Anda akan melihat tiga opsi: Set as default, Options, dan Remove. Klik Set as Default untuk mengubah bahasa sistem pada Windows 10.

- Perintah Windows sekarang akan meminta Anda untuk keluar agar perubahan terjadi. Jadi klik Ya, Keluar sekarang.
- Kemudian masuk kembali ke PC Anda dan dengan ini, Anda telah mengubah bahasa sistem pada Windows 10. Namun, bahasa layar Selamat Datang (Masuk / Keluar, Matikan), Akun Sistem, dan Akun Pengguna Baru belum diubah.
- Untuk itu, buka Control Panel dan ubah opsi 'View by' menjadi Large Icons.
- Pilih Wilayah dari daftar dan buka bagian Administratif. Klik pada tombol Pengaturan Salin.

- Kemudian di bawah bagian "Salin setelan Anda saat ini ke", aktifkan opsi "Layar selamat datang dan akun sistem" dan "Akun pengguna baru".

- Terakhir, klik OK> Terapkan> OK dan mulai ulang PC Anda.
Itu dia. Ini adalah langkah-langkah untuk mengubah bahasa sistem pada Windows 10. Jika Anda memiliki pertanyaan, beri tahu kami di bagian komentar di bawah. Pembulatan, ini beberapa Tip dan Trik iPhone, Tip dan trik PC, dan Tips dan Trik Android yang harus Anda periksa juga.


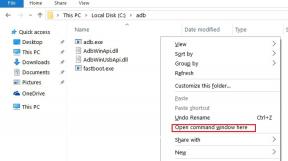
![Metode Mudah Untuk Melakukan Root Black Fox B4 Mini Menggunakan Magisk [Tidak perlu TWRP]](/f/d9c6e35b884d8f7d84ed128753aac893.jpg?width=288&height=384)