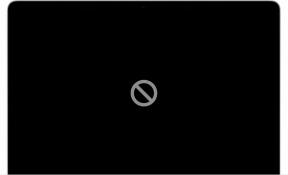Cara Memperbaiki Jika Foto Windows Macet Saat Mencetak
Jendela / / August 04, 2021
Iklan
Mungkin saja Anda telah membuka foto di Foto Windows aplikasi. Semuanya berjalan dengan baik sampai Anda mencoba mencetak foto. Tiba-tiba, aplikasi Foto macet atau macet. Beberapa pengguna mengeluh bahwa aplikasi macet dan menutup dengan sendirinya ketika mereka mencoba mencetak apa pun. Dalam panduan ini, saya akan memberi tahu Anda cara memperbaiki masalah ini. Mungkin ada masalah dengan perangkat lunak sistem. Windows terkenal karena berjuta bug yang sering dihadapi pengguna.
Di sisi lain, mungkin ada bug di aplikasi Foto Windows itu sendiri. Jika Anda ingin mencari solusi cepat, Anda dapat menggunakan aplikasi alternatif untuk mengakses dan mencetak foto di PC Anda. Terkadang, memulihkan pustaka foto default juga membantu memperbaiki masalah ini. Halangan ini juga dapat terjadi karena file foto rusak. Saya telah membahas berbagai solusi yang banyak digunakan oleh orang-orang untuk menyelesaikan masalah aplikasi Foto Windows yang mogok ketika seseorang mencoba mencetak file apa pun. Mari masuk ke panduan pemecahan masalah dan pelajari lebih lanjut.

Daftar Isi
-
1 Perbaiki Foto Windows Crash Saat Mencetak
- 1.1 Perbaiki File
- 1.2 Periksa Pembaruan Sistem
- 1.3 Akses dan Cetak Foto Menggunakan Windows Photo Viewer
- 1.4 Gunakan Aplikasi Alternatif untuk Aplikasi Foto Microsoft Windows
- 1.5 Pulihkan Perpustakaan Foto Default
Perbaiki Foto Windows Crash Saat Mencetak
Jadi, inilah langkah-langkah pemecahan masalah.
Iklan
Perbaiki File
File foto yang Anda coba cetak mungkin rusak. Ini berarti jika Anda telah menyalinnya dari beberapa perangkat, itu mungkin tidak dapat disalin dengan benar. Masalah ini dapat terjadi jika jaringan terputus atau perangkat terputus saat penyalinan sedang berlangsung. Karenanya, hanya sebagian dari file yang disalin yang dapat disebut sebagai file yang rusak.
Anda dapat memperbaiki file tersebut. Windows menyediakan opsi untuk itu.
- tekan Windows + I
- Kemudian klik Aplikasi
- Di panel sebelah kiri klik Aplikasi & fitur
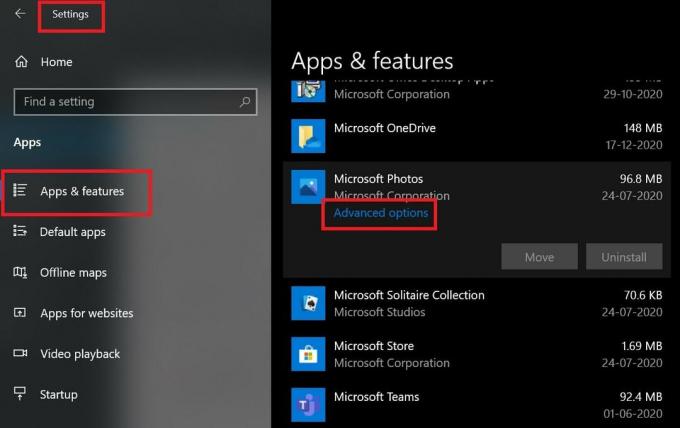
- Kemudian di bawah itu gulir ke bawah dalam daftar aplikasi sampai Anda melihat file Foto Microsoft aplikasi
- Klik di atasnya. Anda akan melihat opsi Opsi Lanjutan

- Kemudian di halaman berikutnya arahkan ke bawah ke opsi Perbaikan [ikuti tangkapan layar]
Anda juga bisa menggunakan Setel ulang opsi untuk mengatur ulang aplikasi Foto Microsoft Windows. Menyetel ulang akan menghapus data aplikasi. Namun, jika Anda memilih untuk hanya memperbaiki aplikasi, tidak ada data aplikasi yang akan terpengaruh olehnya.
Periksa Pembaruan Sistem
Jika ada bug di sistem operasi Windows 10, itu dapat menyebabkan kesalahan pada beberapa aplikasi. Ini cukup umum dan pengguna OS Windows yang rajin menyadarinya. Jadi, solusinya adalah memeriksa apakah ada pembaruan sistem yang tersedia bahwa fx aplikasi Foto Windows ini macet.
- Buka Pengaturan dengan menekan Windows + I
- Kemudian klik Pembaruan & Keamanan
- Jika PC Anda terhubung ke internet maka secara otomatis akan mencari pembaruan perangkat lunak baru dan meminta Anda untuk menginstal yang sama jika tersedia.
- Setelah penginstalan selesai, Anda harus merestart PC Anda
- Kemudian coba lagi untuk membuka file yang Anda coba cetak dari aplikasi Foto Windows dan lihat apakah Anda berhasil mencetaknya.
Akses dan Cetak Foto Menggunakan Windows Photo Viewer
Jika Anda pernah menggunakan Windows 7, Anda tahu bahwa Windows Photo Viewer adalah aplikasi tampilan foto asli untuk Windows 7. Jika saat ini Anda menjalankan Windows 10 dengan memutakhirkan dari Windows 7, maka trik ini dapat bekerja untuk Anda.
Iklan
- Klik kanan pada foto yang ingin Anda cetak
- Kemudian dari menu pilih Buka dengan > Penampil Foto Windows
- Saat foto terbuka, Anda akan melihat di antarmuka di bagian atas ada opsi cetak.
- Klik Print atau langsung tekan Ctrl + P yang merupakan jalan pintas untuk mencetak file
Jika Anda menggunakan laptop / PC yang dilengkapi dengan Windows 10 yang sudah diinstal sebelumnya, maka Anda hanya akan dapat mengakses foto dengan aplikasi Microsoft Photos yang merupakan aplikasi asli untuk membuka gambar.
Gunakan Aplikasi Alternatif untuk Aplikasi Foto Microsoft Windows
Anda dapat menggunakan aplikasi apa pun seperti Adobe Photoshop atau Paint 3D untuk melihat dan mencetak gambar Anda. Jika Anda tidak dapat mencetak dan aplikasi Foto Windows macet, maka beberapa aplikasi alternatif dapat melakukan pekerjaan itu untuk Anda. Saya menggunakan Adobe Photoshop dan Paint 3D jadi saya sebutkan. Untuk pengeditan gambar dasar hingga sedang, kedua aplikasi ini cukup mudah digunakan.
Pulihkan Perpustakaan Foto Default
- tekan Windows + E kunci untuk membuka File Explorer
- Lalu pergi ke Perpustakaan yang ada di sisi kiri File Explorer
- Klik kanan Foto-foto > Pilih Properti
- Klik Pulihkan Default
- Untuk mengkonfirmasi perubahan, klik Menerapkan dan klik lagi baik
Jadi, ini adalah beberapa pemecahan masalah dasar yang dapat Anda coba jika aplikasi Foto Windows 10 macet saat Anda mencoba mencetak foto. Saya harap panduan ini membantu Anda.
Lebih Banyak Panduan,
Iklan
- Cara Menghapus Aplikasi yang Baru Ditambahkan dari Start Menu di Windows 10
- Apa itu Microsoft Sway dan Cara Menggunakannya
- Cara Membatasi Akses ke Drive di Windows 10
Swayam adalah seorang blogger teknologi profesional dengan gelar Magister Aplikasi Komputer dan juga memiliki pengalaman dengan pengembangan Android. Dia adalah pengagum setia Stock Android OS. Terlepas dari blog teknologi, dia suka bermain game, bepergian dan bermain / mengajar gitar.

![Metode Mudah Untuk Melakukan Root pada UMiDIGI A3 Pro Menggunakan Magisk [Tidak perlu TWRP]](/f/fbc85a72e936679de8dbf4c11971e830.jpg?width=288&height=384)