Cara Membuat Presentasi Microsoft PowerPoint Hanya-Baca
Jendela / / August 04, 2021
Iklan
Pembuat konten selalu khawatir karyanya dicuri atau diubah secara tidak etis oleh seseorang. Ini berlaku untuk semua jenis konten yang dapat dibuat seseorang di platform apa pun. Jika Anda harus mengirimkan proyek apa pun menggunakan Microsoft Powerpoint, seseorang dapat mencoba memodifikasinya. Atau seseorang mungkin meretas PC atau mencuri flash drive yang menyimpan proyek tersebut. Orang-orang yang akan mendapatkan akses ke file presentasi Anda dapat mencoba mengeditnya. Jadi, untuk menghentikan siapa pun mengubah atau menghapus kerja keras Anda, Anda bisa jadikan presentasi PowerPoint hanya-baca atau mengamankannya dengan kata sandi.
Dalam panduan ini, saya akan menunjukkan kepada Anda bagaimana melakukan ini. Anda juga dapat menandai presentasi Anda sebagai versi terakhir dari pekerjaan Anda. Ini berarti siapa pun yang menerima atau melihat file Anda akan tahu bahwa tidak perlu diedit lagi. Saya pikir membuat file presentasi hanya-baca atau menandainya sebagai final adalah cara yang bagus untuk mengamankan isinya. Opsi pengeditan akan tetap tersedia tetapi sebagai opsi. Jika file Anda berada di tangan orang yang tidak etis, mereka dapat mengedit atau menghapus pekerjaan Anda.
Jadikan Presentasi Microsoft PowerPoint Hanya Baca
Berikut langkah-langkahnya
- Buka presentasi PowerPoint Anda
- Klik Mengajukan > klik Info
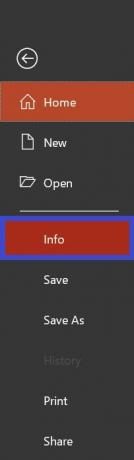
- Kemudian klik Lindungi presentasi
- Pilih Selalu Buka Hanya-Baca

- Sekarang simpan file Anda dengan melakukan Ctrl + S
- Saat Anda membuka presentasi di atas presentasi, Anda akan melihatnya ditandai sebagai Hanya Baca.

- Seperti yang saya katakan, presentasi masih bisa diedit oleh orang yang melihatnya. Mereka bisa mengklik Edit Saja untuk mengedit presentasi.
Menandai Presentasi Anda sebagai Draf Akhir
Sesuai yang saya sebutkan sebelumnya, Anda dapat menambahkan tanda bahwa proyek Anda adalah versi terakhir dari pekerjaan Anda. Tidak memerlukan pengeditan atau modifikasi apa pun.
Iklan
- Klik Mengajukan > pergi ke Info
- Pilih Lindungi Presentasi
- Kemudian klik Tandai Sebagai Final
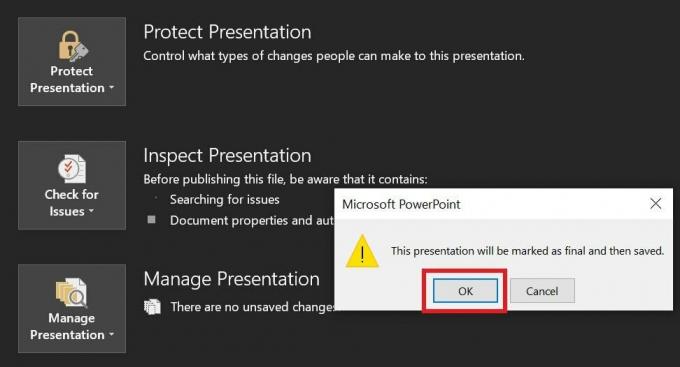
- Klik baik

- Anda akan melihat kotak dialog lain yang menyebutkan itu mengedit, mengetik perintah, atau memberi tanda pemeriksa ejaan akan dilarang untuk file ini ditandai sebagai final.
- Klik baik sekali lagi untuk mengonfirmasi
Kata Sandi Lindungi Presentasi Anda
Jika Anda memilih Enkripsi dengan kata sandi, maka Anda harus mengatur kata sandi untuk file Anda. Maka tidak ada yang dapat mengakses atau mengedit file tanpa memasukkan sandi. Anda dapat menyampaikan kata sandi hanya kepada orang yang akan memeriksa proyek Anda dan yang tidak memiliki otorisasi untuk mengedit proyek Anda.
Jadi, ini adalah berbagai cara yang dapat Anda gunakan untuk membuat presentasi Microsoft PowerPoint Anda hanya-baca dan mencegahnya dari modifikasi yang tidak perlu dan tidak sah. Saya harap panduan ini bermanfaat bagi Anda.
Artikel Terkait
- Cara Menyematkan Video YouTube di Microsoft PowerPoint
- Cara Menambah atau Menghapus Komentar di Microsoft Word
- Panduan Untuk Memutar Teks di PowerPoint
- Ubah Ukuran Slide di Microsoft PowerPoint



![Unduh MIUI 10.2.6.0 Global Stable ROM untuk Redmi 6 [V10.2.6.0.OCGMIXM]](/f/05275b8391f5b2f01c62375160ee3846.jpg?width=288&height=384)