Cara membuat ruang breakout di Microsoft Teams
Jendela / / August 04, 2021
Iklan
Brainstorming dan diskusi adalah bagian umum dari rapat perusahaan online. Dengan banyaknya peserta, Anda perlu meluangkan waktu di rapat utama. Artinya orang melakukan pertemuan singkat di antara mereka sendiri. Ini untuk membahas poin dan ide untuk konferensi utama. Untuk tujuan ini, Microsoft Teams telah memperkenalkan konsep ruang terobosan. Itu Ruang istirahat Microsoft Teams diperkenalkan menjelang musim gugur 2020.
Fitur ini sudah ada di aplikasi konferensi online lainnya seperti Zoom. Rapat berlangsung lama. Jadi, ruang istirahat membantu mengambil waktu istirahat dan berbagi ide dan pandangan. Dalam panduan ini, saya telah berbicara tentang berbagai aspek ruang breakout Microsoft Teams. Ini termasuk membuat, menghapus, mengganti nama, berbagi file di ruang breakout, dan banyak lagi. Mari kita periksa secara mendetail.
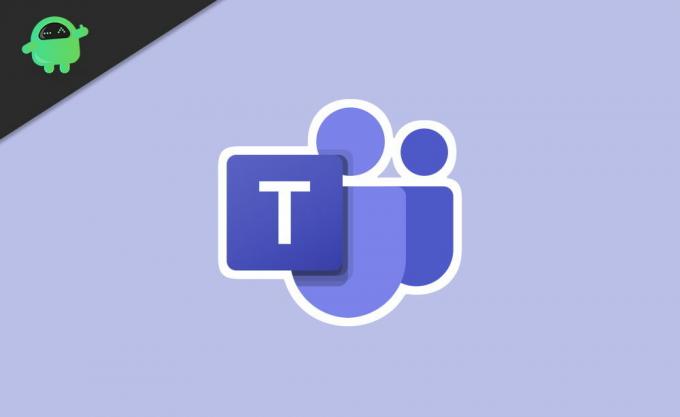
Daftar isi
-
1 Cara Membuat dan Mengelola Ruang Breakout Microsoft Teams
- 1.1 Ubah Nama Ruang Breakout
- 1.2 Menghapus Ruang Breakout di Microsoft Teams
- 1.3 Bagaimana Membuka Ruang Breakout
- 1.4 Secara Otomatis Pindahkan Orang ke Ruang Breakout
- 1.5 Ganti Peserta Antara Ruang Breakout
- 1.6 Apakah Mungkin untuk Mencatat Apa yang Terjadi di Ruang Breakout Microsoft Teams?
- 1.7 Cara Berbagi File di Ruang Breakout
Cara Membuat dan Mengelola Ruang Breakout Microsoft Teams
Pertama, Anda perlu menggunakan aplikasi MS Teams dari desktop Anda. Tidak semua orang bisa membuat ruang istirahat. Hanya penyelenggara atau moderator rapat online yang dapat membuatnya. Faktanya, moderator adalah satu-satunya orang yang mengontrol semua aspek ruang breakout.
Iklan
- Di toolbar rapat, klik ikon ruang breakout.
- Dibawah Pengaturan Kamar, kamu bisa tentukan berapa ruangan kamu butuh
- Anda juga dapat memilih antara membagikan peserta secara otomatis atau manual.
- Kemudian klik Buat Ruang
Ruang istirahat hanya dapat digunakan setelah pertemuan dimulai. Jika Anda adalah penyelenggara dan memegang semua kontrol untuk ruang breakout, Anda harus hadir dalam rapat.
Ubah Nama Ruang Breakout
Saat Anda membuat ruang breakout, itu akan ditampilkan sebagai Ruang 1, Ruang 2, dan seterusnya.
- Cukup klik pada Kamar 1 dan kemudian menu akan muncul.
- Dari pilihan itu Ganti Nama Kamar.
- Kemudian di bidang teks masukkan nama ruangan.
- Klik Ganti Nama Kamar.
Menghapus Ruang Breakout di Microsoft Teams
Saat Anda menghapus ruang breakout, akan mengeluarkan peserta dan menyimpannya di rapat utama.
- Klik pada Kamar
- Pilih Hapus Ruangan
Bagaimana Membuka Ruang Breakout
Anda dapat mengklik satu per satu Kamar Terbuka pilihan di setiap kamar. Jika tidak, langsung klik Mulai kamar untuk menetapkan pengguna ke dalam ruangan secara otomatis.
Secara Otomatis Pindahkan Orang ke Ruang Breakout
Ini secara otomatis akan mengacak orang ke dalam berbagai ruang breakout yang telah Anda buat. Ini akan menghemat waktu Anda untuk menetapkan pengguna secara manual.
Iklan
- Klik tombol tiga titik di atas Ruang Istirahat tab
- Lalu pilih Pengaturan
- Kemudian klik pada kotak centang Secara otomatis memindahkan orang ke ruang terbuka
Saat pengguna akan ditugaskan secara acak ke ruang breakout, mereka akan melihat penghitung waktu mundur. Saat penghitung waktu berakhir, mereka akan secara otomatis dikirim ke salah satu ruang breakout. Jika pengacakan otomatis tidak diaktifkan, peserta akan melihat pop-up yang menanyakan apakah mereka ingin bergabung dengan ruang breakout.
Ganti Peserta Antara Ruang Breakout
Anda sebagai penyelenggara rapat dapat bertukar pengguna dari satu ruang breakout dan menempatkan mereka di ruang lain.
- Klik pada nama kamar
- Anda akan melihat daftar peserta saat ini di ruang istirahat mereka saat ini
- Akan ada kotak centang di sebelah nama
- Pilih peserta Anda ingin beralih ke kamar lain dengan mengklik kotak centang
- Kemudian pilih ruang breakout lainnya ke mana Anda ingin mengirim pengguna yang dipilih
- Untuk menukar peserta, klik Menetapkan.
Apakah Mungkin untuk Mencatat Apa yang Terjadi di Ruang Breakout Microsoft Teams?
Hanya penyelenggara yang dapat merekam ruang breakout. Untuk itu moderator harus hadir di breakout room yang bersangkutan.
- Pergi ke Pertemuan
- Klik pada Tombol 3 titik
- Pilih Merekam
Ingatlah bahwa Anda tidak dapat merekam semua ruang breakout secara kolektif.
Iklan
Cara Berbagi File di Ruang Breakout
Di ruang istirahat, peserta dapat berbagi file di dalamnya.
- Klik ikon obrolan di jendela Teams
- Di kotak teks obrolan ruang breakout terkait, akan ada ikon klip [seperti yang Anda miliki di Gmail untuk menambahkan file]
- Klik ikon klip itu untuk unggah file atau gambar apa pun dari perangkat Anda
- Anda juga bisa tambahkan file apa pun dari penyimpanan cloud OneDrive dari Microsoft
- Setelah Anda menelusuri dan memilih file Anda, klik Kirim
- Nanti untuk mengakses file yang telah Anda atau peserta lain dalam pertemuan tersebut diunggah, klik opsi File di bawah ikon obrolan di atas jendela utama tim.
Jadi, itulah berbagai aspek ruang breakout Microsoft Teams, cara membuat, bergabung, dan melakukan berbagai aktivitas terkait dengannya. Saya harap panduan ini informatif.
Panduan Terkait
- Aktifkan Noise Suppression di Microsoft Teams | Bagaimana-Untuk
- Perbaiki EpocCam Tidak Berfungsi di Microsoft Teams: Cara Memperbaiki
- Microsoft Teams Menggunakan CPU dan Baterai Tinggi | Bagaimana cara memperbaiki
- Cara mengubah latar belakang di Microsoft Teams
- Cara Melihat Semua Saluran Microsoft Teams di Web, Desktop, dan Telepon



