Cara Mengaktifkan atau Menonaktifkan Kamera dan Mikrofon di Windows 10
Jendela / / August 04, 2021
Iklan
Privasi sangat penting akhir-akhir ini jika Anda menggunakan gadget seperti laptop dan smartphone. Peretas dapat melihat melalui webcam Anda dan mendengar Anda melalui mikrofon. Ini mungkin terdengar gila, tetapi siapa pun yang tahu cara kerja pencurian dan penyadapan data dapat mengonfirmasi hal ini. Laptop modern dilengkapi dengan penutup kamera. Anda dapat menutupi kamera saat tidak menggunakannya. Jika Anda memiliki laptop model lama yang tidak menyediakan penutup, Anda dapat menonaktifkan kamera secara manual. Dalam panduan ini, saya akan menjelaskan kepada Anda cara mengaktifkan atau menonaktifkan kamera dan mikrofon dengan mudah pada PC Windows 10 mana pun.
Kamera dapat dimatikan sepenuhnya untuk semua aplikasi yang diinstal di PC Anda. Anda tidak harus melakukannya satu per satu untuk setiap aplikasi yang diinstal. Namun, pengguna yang melakukan konferensi video biasa dapat mengaktifkan atau menonaktifkan akses kamera untuk aplikasi individu. Tidak hanya kamera, tetapi para peretas juga dapat menemukan jalan masuk ke percakapan Anda melalui mikrofon. Sebaiknya nonaktifkan mikrofon di komputer Windows Anda saat Anda tidak membutuhkannya.
Aktifkan atau Nonaktifkan Kamera di Windows 10
Berikut langkah-langkah yang harus Anda ikuti.
- tekan Windows + I untuk membuka halaman Pengaturan
- Klik Pribadi
- Kemudian di sisi kiri di bawah Izin aplikasi klik Kamera
- Di bawah status Akses Kamera Aktif untuk perangkat ini, klik Perubahan

- Di sini Anda dapat mengklik sakelar untuk mengaktifkan atau menonaktifkan akses kamera sepenuhnya untuk semua aplikasi yang diinstal di komputer Anda
Cara Mengizinkan / Melarang Aplikasi Apa Pun Mengakses Aplikasi Kamera
Anda dapat mengaktifkan atau menonaktifkan aplikasi berbasis Microsoft Store satu per satu untuk mengakses kamera. Buka di bawah daftar aplikasi yang disebutkan di Aplikasi Microsoft Store mana yang dapat mengakses Kamera Anda
Iklan
Demikian pula, gulir ke bawah sedikit untuk menemukan opsi lain Izinkan aplikasi desktop mengakses kamera Anda. Akan ada sakelar yang dapat Anda gunakan untuk mengizinkan atau melarang akses kamera ke aplikasi desktop biasa yang diinstal pada perangkat Anda.
Aktifkan atau Nonaktifkan Mikrofon di Windows 10
Sama seperti Anda mengaktifkan atau menonaktifkan akses kamera untuk seluruh sistem atau aplikasi individual, hal yang sama juga dapat Anda lakukan untuk mikrofon.
- Buka Pengaturan Windows > klik Pribadi [sama seperti langkah-langkah bagian sebelumnya]
- Di klik sisi kiri Mikropon
- Ada sebuah sakelar universal yang akan mengaktifkan atau menonaktifkan Mikrofon untuk semua aplikasi yang diinstal

- Jika Anda ingin secara selektif mengizinkan satu atau lebih aplikasi untuk mengakses Mikrofon, Anda juga dapat melakukannya
- Gulir ke bawah ke Izinkan aplikasi Microsoft Store mengakses Mikrofon Anda
- Di bawahnya, Anda akan melihat daftar aplikasi. Cukup klik sakelar untuk menghidupkan atau mematikan akses mikrofon ke aplikasi apa pun
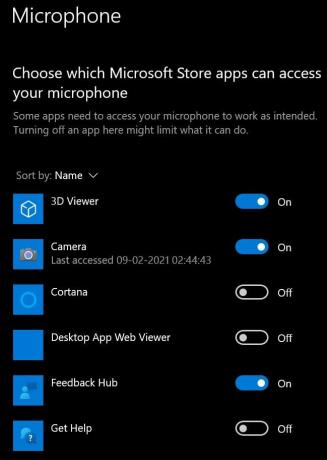
- Untuk mengaktifkan atau menonaktifkan akses Mikrofon ke aplikasi desktop, mirip dengan kamera ada bagian untuk itu.
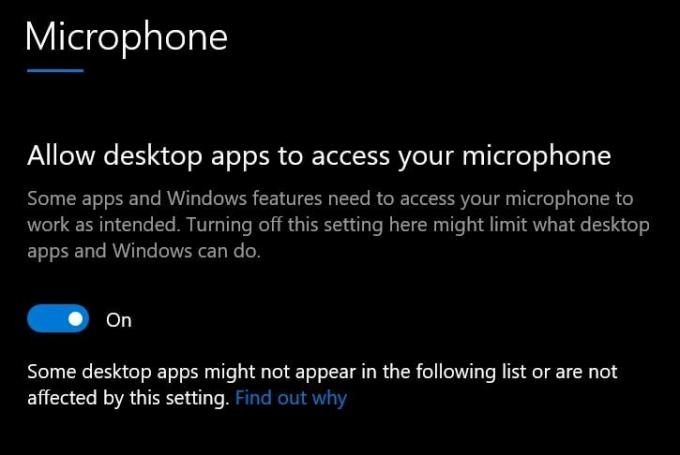
- Tekan sakelar di samping untuk mengizinkan atau melarang izin
Jadi, itu semua tentang cara mengaktifkan atau menonaktifkan kamera dan mikrofon di komputer Windows 10. Saya harap panduan ini membantu Anda.
Artikel Terkait
- Cara Menginstal Ulang Aplikasi Microsoft Store di Windows 10
- Cara Menonaktifkan Pemberitahuan di Windows 10
- Atur GPU Default untuk Aplikasi di Windows 10



