Samsung Smart Switch: Alat Cadangan Terbaik untuk Perangkat Galaxy
Kiat & Trik Android / / August 05, 2021
Kami tahu betapa pentingnya bagi kami ponsel cerdas kami untuk penggunaan sehari-hari. Yang lebih penting adalah data yang disimpannya. Biarlah nomor kontak, pesan teks, foto, video, dll. Ini sangat berharga bagi kami dan kami tidak sanggup kehilangannya. Nah, maka harus ada cara untuk menyimpan salinan semua data ini jika terjadi kehilangan data apa pun. Kehilangan data dapat merujuk pada ponsel yang hilang atau dicuri, kerusakan penyimpanan, dll. Jadi, kami perlu melakukan backup data kami. Meskipun kami tahu ada sistem baru cadangan cloud, perlu waktu lama karena cloud memiliki data yang sangat besar untuk ditangani. Jadi, kami harus menemukan solusi yang memungkinkan kami membuat cadangan secara lokal yang tidak memakan waktu lama. Jadi, dalam panduan ini, kami akan memberi tahu Anda cara mencadangkan dan memulihkan data perangkat Anda dengan menggunakan Samsung Smart Switch.
Sakelar pintar Samsung mendukung semua perangkat Samsung Galaxy secara eksklusif. Namun, kompatibilitasnya akurat jika perangkat ini dibuat tahun 2016. Selain itu, untuk mengikuti OS Android terbaru, ia mendukung Android 6.x Marshmallow dan yang lebih baru. Jadi, jika Anda menjalankan Nougat, Oreo atau Pie OS, sakelar pintar Samsung akan berfungsi dengan baik. Selain pencadangan dan pemulihan, Anda juga dapat menginstal pembaruan perangkat lunak terbaru pada ponsel cerdas Galaxy Anda menggunakan alat ini. Kami telah membahas semua apsek secara detail dan juga menyiapkan panduan untuk Anda.
Daftar Isi
-
1 Cara Mengambil Cadangan Menggunakan Samsung Smart Switch
- 1.1 Mengambil Cadangan di Kartu SD Menggunakan Samsung Smart Switch
- 2 Cara Mengembalikan Cadangan di Kartu SD Menggunakan Samsung Smart Switch
- 3 Sinkronkan Kontak Outlook Dengan Samsung Smart Switch
- 4 Cara Mendapatkan Pembaruan Perangkat Lunak Dengan Samsung Smart Switch
Cara Mengambil Cadangan Menggunakan Samsung Smart Switch
Pertama, kita harus mengunduh suite smart switch Samsung untuk Windows dan MacOS.
Unduh Samsung SmartSwitch untuk Windows Unduh Samsung SmartSwitch untuk MacOSAnda Mungkin Juga Menyukai,
- Unduh Google Camera untuk Galaxy S9 / S9 + Berdasarkan Android Oreo dan Pie
- Cara Mengambil Perangkat Samsung Galaxy dari Mode Odin / Mode Unduh
Mengambil Cadangan di Kartu SD Menggunakan Samsung Smart Switch
Dalam proses ini, kami harus mengambil kartu SD dan mencadangkan data kami di dalamnya dari perangkat Samsung Galaxy kami.

Langkah 1 Untuk membuat cadangan Anda, buka Pengaturan>Akun dan Cadangan > Sakelar Cerdas,
Langkah 2 Klik pada Kartu SD ikon.
Langkah-3 Kemudian, pilih Kontak, Video, Foto, dll yang diperlukan yang ingin Anda cadangkan
Langkah-4 Sekarang klik mulai untuk memulai.
Cara Mengembalikan Cadangan di Kartu SD Menggunakan Samsung Smart Switch
Sekarang setelah kita selesai dengan pencadangan, sekarang mari kita lihat bagaimana kita dapat memulihkan yang sama.

Langkah 1 Pada tombol pintar Samsung, klik Pulihkan Sekarang.
Langkah 2 Klik Pilih Data Cadangan Anda dari cadangan yang Anda buat dan kemudian
Langkah-3 Pilih tanggal dan waktu saat Anda membuat cadangan di layar Pemulihan Cadangan.
Langkah-4 pada smartphone atau tablet, Anda akan melihat jendela Allow Access tap Mengizinkan.
Langkah-5 Lalu klik baik.
Catatan: Di ponsel cerdas atau tablet Anda, Anda mungkin harus memulihkan fitur dalam Aplikasi seperti widget Cuaca di layar Beranda secara manual dengan mengetuk Ketuk di sini untuk memulihkan data cuaca.
Sinkronkan Kontak Outlook Dengan Samsung Smart Switch
Anda juga dapat menggunakan alat ini untuk menyinkronkan kontak Microsoft Outlook Anda dan info lainnya. Ikuti langkah-langkah di bawah ini.
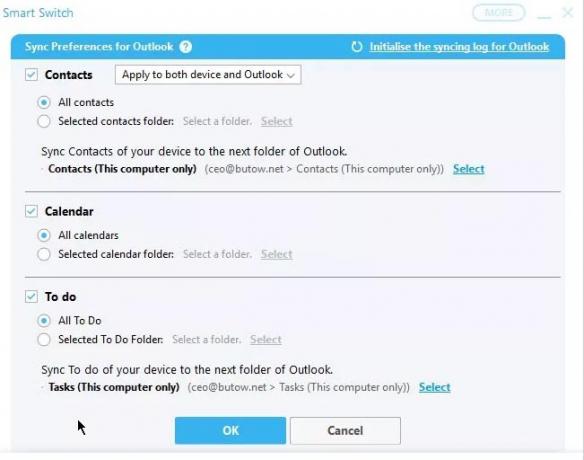
Langkah 1 Klik Sinkronisasi Outlook.
Langkah 2 Sekarang klik Preferensi Sinkronisasi untuk Outlook untuk menentukan data Outlook yang ingin Anda sinkronkan.
Langkah-3 Klik Kontak, Kalender, dll. untuk memilih sinkronisasi. Secara default, Anda dapat memilih semua data Anda.
Langkah-4 Klik Pilih untuk memilih folder. Misalnya: - kontak.
Langkah-5 klik OK> klik Sinkronkan Sekarang untuk mulai menyinkronkan.
Langkah-6 Klik Konfirmasi untuk melanjutkan.
Cara Mendapatkan Pembaruan Perangkat Lunak Dengan Samsung Smart Switch
Seringkali OEM meluncurkan pembaruan perangkat lunak untuk perangkat apa pun, tetapi tertunda untuk menjangkau pengguna. Itu sangat tergantung pada lokasi geografis. Selain itu, faktor lain adalah operator atau penyedia yang memiliki ikatan dengan perangkat. Ini juga terjadi dengan perangkat Samsung. Namun, dengan Samsung Smart Switch hal ini dapat dengan mudah dicapai.
Langkah 1 buka Smart Switch di PC Anda.
Langkah 2 hubungkan telepon Anda ke PC melalui kabel USB.
Langkah-3 Saat Anda menghubungkan dan perangkat Anda dikenali, pemeriksaan perangkat lunak akan dilakukan. Smart Switch menampilkan detail perangkat lunak saat ini.
Langkah-4 Anda akan mendapatkan notifikasi pembaruan baru jika ada pembaruan perangkat lunak yang tersedia untuk perangkat Anda.
Langkah-5 Sekarang Klik Memperbarui untuk menginstal perangkat lunak terbaru. Perangkat lunak ini akan diunduh terlebih dahulu ke komputer Anda. Kemudian Smart switch akan menginstalnya ke ponsel Anda.
Langkah-6 Ponsel akan reboot setelah instalasi.
Jadi, itu dia. Jika Anda menggunakan perangkat Samsung Galaxy, gunakan Samsung Smart Switch untuk mengambil kembali, memulihkannya. Selain itu, Anda dapat mengunduh dan menginstal perangkat lunak terbaru pada perangkat Anda.
Swayam adalah seorang blogger teknologi profesional dengan gelar Magister Aplikasi Komputer dan juga memiliki pengalaman dengan pengembangan Android. Dia adalah pengagum setia Stock Android OS. Terlepas dari blog teknologi, dia suka bermain game, bepergian dan bermain / mengajar gitar.



