Fix: Chronos: Before the Ashes Crashing saat Startup, Won't Launch, atau Lags with FPS drop
Pertandingan / / August 04, 2021
Iklan
Chronos: Sebelum Ashes adalah gim video aksi-petualangan role-playing souls-like yang menawarkan grafis yang cukup bagus. Namun, perlu disebutkan bahwa ulasan yang beragam di Steam yang harus ditingkatkan di masa mendatang oleh pengembang, Gunfire Games & THQ Nordic. Meskipun pengalaman bermain game cukup lumayan, beberapa pengguna PC mengalami masalah dengan Chronos: Before the Ashes Crashing saat Startup, Tidak Akan Meluncurkan, atau Tertunda dengan penurunan FPS. Jadi, jika Anda juga salah satu korbannya, baca artikel ini untuk memperbaiki masalah ini sendiri.
Diketahui semua bahwa sebagian besar game versi PC memang memiliki banyak bug atau kesalahan yang tidak hanya bergantung pada pengembangan tetapi juga terjadi dari sisi pemain. Sekarang, jika Anda juga mengalami hal yang sama, coba ikuti semua kemungkinan solusi di bawah ini untuk menyelesaikan masalah. Jika terjadi, memulai ulang komputer Anda tidak memperbaiki masalah macet atau lambat, maka pastikan untuk melihat beberapa kemungkinan alasan di bawah ini yang dapat menyebabkan masalah ini.
Daftar Isi
- 1 Mengapa Chronos: Before the Ashes Keep Crashing?
- 2 Persyaratan Sistem Minimum:
- 3 Persyaratan Sistem yang Direkomendasikan:
-
4 Fix: Chronos: Before the Ashes Crashing saat Startup, Won Not Launch, atau Lags with FPS drop
- 4.1 1. Perbarui Driver Grafik
- 4.2 2. Nonaktifkan Steam Overlay
- 4.3 3. Sesuaikan Pengaturan Discord
- 4.4 4. Sesuaikan Pengaturan Panel Kontrol Nvidia
- 4.5 5. Ubah Pengaturan Panel Kontrol AMD
- 4.6 6. Verifikasi File Game melalui Steam
- 4.7 7. Copot Pemasangan Pembaruan Windows 10 Terbaru
- 4.8 8. Hapus File Sementara
- 4.9 9. Set Default CPU dan Graphics Speed
Mengapa Chronos: Before the Ashes Keep Crashing?
- Kemungkinan besar konfigurasi PC Anda tidak memenuhi persyaratan sistem game. Anda dapat melihat persyaratan sistem 'Chronos: Before the Ashes' di bawah ini.
- Beberapa kesalahan sementara atau masalah terkait cache dapat terjadi pada PC Anda yang dapat diperbaiki dengan memulai ulang sistem.
- Mungkin saja file game tersebut rusak atau hilang.
- Mungkin PC Anda menjalankan versi Windows build atau driver grafis yang kedaluwarsa.
- Mungkin juga versi DirectX Anda sudah usang atau mungkin kartu GPU lama Anda tidak kompatibel dengan GPU Level 11.0 Perangkat Keras Direct3D.
- Mungkin game Anda atau peluncurnya sudah usang, itulah sebabnya game mogok secara acak.
- Beberapa aplikasi berjalan di latar belakang yang mungkin memiliki konsumsi CPU / Memori yang lebih tinggi.
- Perlindungan Windows Defender Firewall atau program antivirus pihak ketiga kemungkinan besar memblokir file permainan.
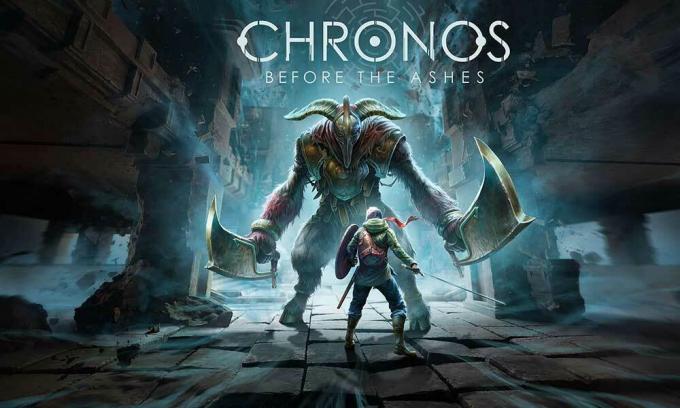
Persyaratan Sistem Minimum:
- Membutuhkan prosesor 64-bit dan sistem operasi
- OS: Windows 7/8/10 64 bit
- Prosesor: AMD FX-8320 (3,5 GHz) / Intel i5-4690K (3,5 GHz) atau lebih baik
- Penyimpanan: RAM 4 GB
- Grafik: GeForce GTX 660 / Radeon R7 370 dengan VRAM 2 GB
- DirectX: Versi 11
- Penyimpanan: Ruang yang tersedia 8 GB
Persyaratan Sistem yang Direkomendasikan:
- Membutuhkan prosesor 64-bit dan sistem operasi
- OS: Windows 7/8/10 64 bit
- Prosesor: AMD FX-8320 (3,5 GHz) / Intel i5-4690K (3,5 GHz) atau lebih baik
- Penyimpanan: RAM 8 GB
- Grafik: AMD Radeon RX 480 / NVIDIA GeForce GTX 970 dengan VRAM 4 GB
- DirectX: Versi 11
- Penyimpanan: Ruang yang tersedia 8 GB
Fix: Chronos: Before the Ashes Crashing saat Startup, Won Not Launch, atau Lags with FPS drop
Sekarang, tanpa membuang waktu lagi, mari langsung ke langkah-langkah di bawah ini. Perlu diingat bahwa driver grafis Nvidia dan AMD telah dioptimalkan dengan baik untuk game Chronos: Before the Ashes. Jadi, jika seandainya, Anda belum memperbarui driver grafis Anda, lakukan ini terlebih dahulu.
Iklan
1. Perbarui Driver Grafik
Jika Anda menggunakan kartu grafis Nvidia, perbarui aplikasi GeForce Experience di PC Anda dari Situs resmi Nvidia di sini. Tetapi jika Anda menggunakan kartu grafis AMD di sistem Anda, perbarui yang terbaru Driver AMD dari sini.
2. Nonaktifkan Steam Overlay
- Buka Uap di Windows Anda.
- Pergilah ke Pengaturan > Klik di Dalam permainan.
- Klik pada kotak centang untuk menonaktifkan Aktifkan Steam Overlay saat dalam game.
- Setelah tanda kotak centang dihapus, klik baik.
3. Sesuaikan Pengaturan Discord
- Meluncurkan Perselisihan > Klik Pengaturan pengguna.
- Pilih Suara & Video dari sidebar kiri.
- Gulir ke bawah sedikit dan klik Maju.
- Selanjutnya, nonaktifkan Codec Video OpenH264 disediakan oleh Cisco System, Inc.
- Kemudian nonaktifkan Aktifkan Quality of Service High Packet Priority.
- Sekarang, pergi ke Hamparan.
- Anda juga dapat mematikan overlay dalam game.
- Selanjutnya, pergilah ke Penampilan.
- Pergi ke Maju.
- Nonaktifkan Akselerasi perangkat keras.
- Setelah selesai, mulai ulang sistem.
4. Sesuaikan Pengaturan Panel Kontrol Nvidia
- Klik Sesuaikan pengaturan gambar dengan pratinjau dibawah Pengaturan 3D.
- Pilih Gunakan pengaturan gambar 3D lanjutan.
- Selanjutnya, luncurkan Panel Kontrol Nvidia.
- Klik Kelola pengaturan 3D> Pergi ke Pengaturan global.
- Selain itu, Anda juga dapat menyesuaikan beberapa opsi lain:
- Nonaktifkan Penajaman Gambar
- Memungkinkan Optimasi Berulir
- Gunakan Performa Maksimum untuk Manajemen daya
- Matikan Mode Latensi Rendah
- Set Kualitas Filter Tekstur ke mode Performa
5. Ubah Pengaturan Panel Kontrol AMD
- Pergi ke Grafik Global.
- Matikan Radeon Anti-Lag
- Matikan Radeon Boost
- Gunakan pengaturan Aplikasi untuk Mode Anti-Aliasing
- Set Metode Anti-aliasingke Multi-sampling
- Matikan Penyaringan Morfologis
- Nonaktifkan Penajaman Gambar
- Matikan Penyaringan Anisotropik
- Gunakan mode Performa untuk Kualitas Filter Tekstur
- Anda juga dapat mengaktifkan Optimasi Format Permukaan
- Optimasi AMD untuk Mode Tesselation
- Menunggu vsync- Matikan
- Gunakan pengoptimalan AMD untuk file Cache Shader
- Nonaktifkan OpenGL Triple Buffering
- Matikan Tingkat Tesselation Maksimum
- Atur Grafik untuk Beban Kerja GPU
- Matikan Radeon Chill
- Nonaktifkan Kontrol Target Frame Rate
6. Verifikasi File Game melalui Steam
Chronos: Before the Ashes gamer di klien Steam dapat mengikuti langkah-langkah di bawah ini:
- Buka Perpustakaan Uap dengan masuk ke akun
- Kamu dapat menemukan Chronos: Sebelum Ashes permainan
- Klik kanan pada game dan klik Properti
- Pilih File Lokal tab
- Kemudian klik Verifikasi Integritas dari file game
- Tunggu prosesnya dan kemudian restart game untuk memeriksa apakah Chronos: Before the Ashes Crashing masalah telah diperbaiki atau belum
7. Copot Pemasangan Pembaruan Windows 10 Terbaru
Beberapa hari yang lalu, Microsoft telah merilis pembaruan baru untuk Windows 10 dengan KB4535996. Jadi, pembaruan kumulatif khusus untuk Windows 10 ini cukup bermasalah dan menyebabkan begitu banyak kesalahan atau masalah.
- Pergi ke Mulailah menu> Klik Pengaturan
- Selanjutnya, buka Pembaruan dan Keamanan
- Klik Lihat riwayat pembaruan
- Sekarang, jika Anda dapat melihat bahwa ada pembaruan KB4535996 telah dipasang. Pastikan untuk menghapusnya.
- Di sini Anda akan melihat Copot pemasangan pembaruan opsi di bagian atas halaman.
- Klik di atasnya dan pilih versi pembaruan kumulatif yang disebutkan.
- Klik kanan padanya> Pilih Copot pemasangan.
- Mungkin perlu beberapa saat untuk menghapus pembaruan itu dan sistem Anda dapat dimulai ulang secara otomatis.
- Bersabarlah dan Anda juga dapat mem-boot ulang PC Windows Anda secara manual (jika diperlukan).
8. Hapus File Sementara
- tekan Tombol Windows + R pada keyboard Anda untuk membuka program RUN.
- Sekarang, ketik % temp% dan tekan enter.
- Anda akan mendapatkan banyak file sementara di sebuah halaman.
- Pilih semua file dengan menekan Ctrl + A di keyboard.
Selanjutnya, tekan Shift + Hapus pada keyboard untuk menghapus semua file. - Terkadang beberapa file sementara tidak dapat dihapus. Jadi, biarkan saja apa adanya dan tutup.
9. Set Default CPU dan Graphics Speed
Karena sebagian besar pengguna selalu ingin menggunakan performa sangat tinggi dari CPU dan GPU sejak hari pertama. Jadi, sebagian besar pengguna membeli versi overclock atau meningkatkan kecepatan overclocking secara manual. Jadi, jika Anda juga telah melakukan overclock kecepatan GPU dan setelah itu Anda mengalami hambatan atau masalah terkait kemacetan atau kerusakan, cukup setel ke mode default.
Anda juga dapat menggunakan alat MSI Afterburner atau aplikasi Zotac firestorm untuk menurunkan kecepatan clocking. Setelah selesai, Anda dapat menjalankan game Chronos: Before the Ashes untuk memeriksa apakah game tersebut mogok saat memulai atau tidak.
Iklan
Itu dia. Kami berharap panduan ini bermanfaat bagi Anda. Anda dapat berkomentar di bawah ini untuk pertanyaan apa pun.
Subodh suka menulis konten apakah itu terkait teknologi atau lainnya. Setelah menulis di blog teknologi selama setahun, dia menjadi bersemangat tentang itu. Dia suka bermain game dan mendengarkan musik. Selain ngeblog, dia juga kecanduan dengan build PC game dan kebocoran smartphone.

![Cara Memasang Stock ROM di CCIT F9 [File Flash Firmware]](/f/28cb110a8a2c7aeac57e3a9bc571c175.jpg?width=288&height=384)
![Cara Memasang Stock ROM di ORRO F7 [Firmware Flash File / Unbrick]](/f/7af6e75541ae8213bc0ff3340378a52c.jpg?width=288&height=384)
