Perbaiki Masalah The Sims 4 White Screen
Pertandingan / / August 04, 2021
Iklan
The Sims 4 adalah salah satu video game simulasi kehidupan yang paling disukai sepanjang masa yang menawarkan mode pembentukan karakter yang efisien, galeri & konten khusus dalam game, lingkungan, dan banyak lagi. Sama seperti video game lainnya, The Sims 4 tidak berjalan dengan baik dalam hal bug atau kesalahan. Bahkan setelah beberapa tahun dirilis, gim ini masih mengalami beberapa masalah dengan beberapa kesalahan, crash, dan bahkan masalah layar putih atau layar kosong. Jika Anda juga salah satu korban yang sering mendapatkan layar putih, lihat panduan pemecahan masalah ini untuk Memperbaiki Masalah Layar Putih The Sims 4.
Berdasarkan beberapa laporan di forum EA, banyak pemain mendapatkan masalah layar putih selama pemuatan layar game awal. Sementara itu, beberapa pemain yang terpengaruh tidak dapat melihat apa pun di layar dan benar-benar tidak dapat memulai atau memainkan game sama sekali. Terkadang layar putih mulai berkedip secara tidak terduga ke beberapa pemain dan mereka tidak dapat keluar dari game juga. Cukup aneh! Bahkan beberapa pemain mengatakan bahwa mereka tidak masuk ke mode layar penuh sebelum menutup game dan itu pada dasarnya menunjukkan layar putih.
Daftar Isi
-
1 Perbaiki Masalah The Sims 4 White Screen
- 1.1 1. Periksa Persyaratan Sistem
- 1.2 2. Coba Pindah Mode Game
- 1.3 3. Perbaiki File Game
- 1.4 4. Perbarui Driver GPU
- 1.5 5. Nonaktifkan Origin In-Game Overlay
- 1.6 6. Nonaktifkan Steam Overlay
- 1.7 7. Mulai The Sims 4 dalam Windowed Mode
- 1.8 8. Coba Hapus Folder Game Tersimpan
- 1.9 9. Instal ulang Game dan Origin Client
Perbaiki Masalah The Sims 4 White Screen
Untungnya, ada beberapa kemungkinan solusi yang disebutkan di bawah ini yang seharusnya memperbaiki masalah layar putih untuk game The Sims 4 di PC Anda. Panduan pemecahan masalah ini mencakup semua metode umum dan mungkin seperti memeriksa persyaratan permainan, menghapus file mod game, memeriksa file game, memperbarui driver grafis, memperbarui versi OS Windows, menonaktifkan overlay Origin dalam game, dll. Jadi, tanpa basa-basi lagi, mari langsung ke panduan di bawah ini.
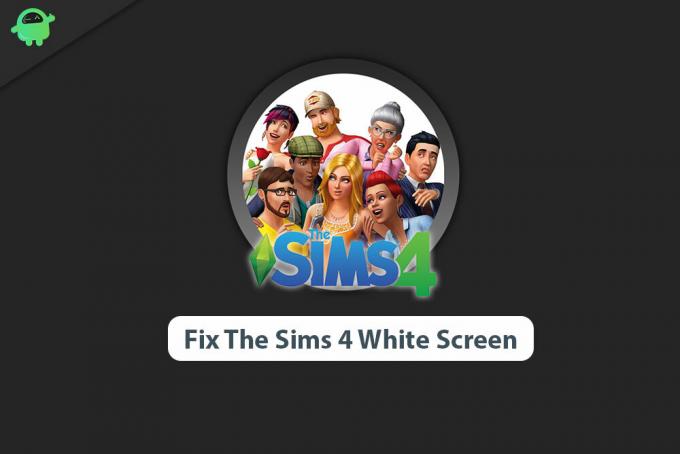
Iklan
1. Periksa Persyaratan Sistem
Mungkin saja konfigurasi PC Anda tidak kompatibel dengan persyaratan game The Sims 4 untuk berjalan dengan baik. Oleh karena itu, masalah layar putih atau bahkan masalah mogok dapat terjadi cukup sering atau secara acak. Pastikan untuk memeriksa ulang persyaratan sistem game untuk mengetahui apakah mesin Anda mampu menjalankan game pada resolusi tampilan yang dikonfigurasi atau tidak.
Persyaratan Sistem Minimum:
- Membutuhkan prosesor 64-bit dan sistem operasi
- OS: 64 Bit Diperlukan. Windows 7 (SP1), Windows 8, Windows 8.1, atau Windows 10
- Prosesor: 1,8 GHz Intel Core 2 Duo, AMD Athlon 64 Dual-Core 4000+ atau setara (Untuk komputer yang menggunakan built-in chipset grafis, permainan membutuhkan 2.0 GHz Intel Core 2 Duo, 2.0 GHz AMD Turion 64 X2 TL-62 atau setara)
- Penyimpanan: RAM 4 GB
- Grafik: RAM Video 128 MB dan dukungan untuk Pixel Shader 3.0. Kartu Video yang Didukung: NVIDIA GeForce 6600 atau lebih baik, ATI Radeon X1300 atau lebih baik, Intel GMA X4500 atau lebih baik
- DirectX: Versi 9.0.0
- Jaringan: Koneksi Internet broadband
- Penyimpanan: 17 GB tersedia ruang
Persyaratan Sistem yang Direkomendasikan:
- Membutuhkan prosesor 64-bit dan sistem operasi
- OS: 64 Bit Windows 7 (SP1), 8, 8.1, atau 10
- Prosesor: Intel Core i5 atau lebih tinggi, AMD Athlon X4
- Penyimpanan: RAM 8 GB
- Grafik: NVIDIA GTX 650 atau lebih baik
- DirectX: Versi 9.0.0
- Jaringan: Koneksi Internet broadband
- Penyimpanan: Tersedia ruang 18 GB
2. Coba Pindah Mode Game
Karena pemain menggunakan banyak mod khusus dalam gim mereka untuk membuat gim simulasi jauh lebih baik, kemungkinan besar bahwa beberapa mod tertentu dapat menyebabkan banyak masalah. Mod gim mungkin dapat menyebabkan masalah layar putih yang harus Anda pindahkan dari folder mod sepenuhnya. Setelah dipindahkan ke folder lain untuk sementara, Anda akan dapat menjalankan game dengan baik dalam banyak kasus. Untuk melakukannya:
- pertama-tama, cukup keluar dan tutup game The Sims 4.
- Pastikan untuk menutup peluncur Origin> Restart PC / Laptop Anda.
- Setelah selesai, buka C: \ Users \: Nama Pengguna Anda: \ Documents \ Electronic Arts \ Sims4 folder di PC Anda. [Jika Anda telah memasang game Anda ke drive lain, pergi ke lokasi itu]
- Cukup pilih folder Mods dan pindahkan ke desktop. Jangan simpan folder mods di lokasi game yang diinstal.
- Terakhir, mulai gim dan periksa apakah masalah layar putih telah diperbaiki atau belum.
- Jika tidak, coba pindahkan file mod satu per satu ke lokasi game yang diinstal (di dalam folder Mods) hingga Anda menemukan pelakunya.
Namun, jika Anda tidak dapat melakukan tugas ini atau tidak dapat menemukan pelakunya, coba gunakan alat pihak ketiga yang disebut 'Mod Conflict Detector'. Tetapi jika tidak ada yang berhasil untuk Anda, coba metode lain.
3. Perbaiki File Game
Nah, memeriksa integritas file game yang diinstal dan memperbaikinya secara otomatis dari peluncur game adalah tugas yang cukup mudah. Ini pada dasarnya memindai dan memperbaiki segala jenis file game yang hilang atau rusak di PC Anda melalui klien game itu sendiri. Jadi, Anda tidak perlu khawatir tentang mengunduh ulang atau memasang ulang game lagi di sebagian besar skenario. Namun, tidak semua orang tahu bagaimana melakukannya. Di sini kami telah membagikan langkah-langkah untuk melakukannya.
- Luncurkan Klien asal > Pergi ke Perpustakaan Game Saya.
- Klik kanan di The Sims 4 game> Klik Perbaikan.
- Jika diminta, konfirmasikan tugas> Tunggu hingga proses selesai.
- Setelah selesai, tutup klien Origin> Reboot komputer Anda.
- Terakhir, buka klien Origin lagi, dan jalankan The Sims 4 untuk memeriksa apakah masalah layar putih muncul atau tidak.
Sementara pengguna klien Steam dapat mengikuti langkah-langkah di bawah ini untuk memperbaiki file game.
Iklan
- Buka Perpustakaan Uap dengan masuk ke akun
- Kamu dapat menemukan The Sims 4 permainan
- Klik kanan pada game dan klik Properti
- Pilih File Lokal tab
- Kemudian klik Verifikasi Integritas dari file game
- Tunggu prosesnya, lalu mulai ulang game untuk memeriksa masalahnya lagi
4. Perbarui Driver GPU
Tampaknya beberapa masalah pada game PC dapat muncul karena versi driver GPU yang sudah ketinggalan zaman. Pastikan untuk memeriksa pembaruan dan menginstal yang terbaru untuk menjalankan gim video tanpa kelambatan atau masalah layar putih / hitam.
- Klik pada Mulai menu > Ketik Pengaturan perangkat dan klik di atasnya dari hasil pencarian.
- Klik dua kali pada file Display adapter untuk memperluas daftar.
- Sekarang, klik kanan pada kartu grafis khusus> Pilih Perbarui Driver.
- Memilih Cari secara otomatis untuk perangkat lunak driver yang diperbarui.
- Sistem akan secara otomatis mencari driver terbaru. Jika tersedia, itu akan secara otomatis mengunduh dan menginstal pembaruan.
- Tunggu beberapa saat dan sistem Anda akan reboot secara otomatis.
- Terakhir, jalankan game dan periksa masalahnya.
Atau, Anda dapat langsung membuka situs web kartu grafis terkait dan mengunduh versi driver grafis terbaru untuk PC / Laptop Anda. Jadi, jika Anda menggunakan kartu grafis Nvidia, perbarui aplikasi GeForce Experience di PC Anda dari Situs resmi Nvidia di sini. Tetapi jika Anda menggunakan kartu grafis AMD di sistem Anda, perbarui yang terbaru Driver AMD dari sini.
5. Nonaktifkan Origin In-Game Overlay
Sistem atau aplikasi asal dalam game overlay di PC Anda dapat dengan mudah merusak pengalaman bermain game. Ini pada dasarnya berjalan di latar belakang dan membutuhkan banyak penggunaan CPU / Memori yang pada akhirnya akan memperlambat kinerja sistem. Pada akhirnya, PC Anda dan gimnya akan mulai lambat, dengan banyak gangguan, masalah layar putih / hitam, dll. Jadi, yang Anda butuhkan hanyalah mematikan overlay.
- Luncurkan Klien asal di PC / Laptop Anda.
- Sekarang, klik Menu asal dari sudut kiri atas antarmuka.
- Pergi ke Pengaturan aplikasi > Klik Lebih.
- Pilih Asal Dalam Game > Klik sakelar ke Nonaktifkan Origin In-Game.
- Selanjutnya, Anda juga dapat mengklik kanan pada menu Origin dari pojok kiri atas dan klik Pergi Offline.
- Tutup klien Origin> Reboot PC / Laptop Anda.
- Terakhir, buka klien Origin> Klik kanan pada menu Origin dan pilih Online.
- Sekarang, Anda dapat mencoba menjalankan game The Sims 4 untuk memeriksa apakah masalahnya sudah diperbaiki atau belum.
6. Nonaktifkan Steam Overlay
Jadi, jika Anda pengguna klien Steam dan memainkan game The Sims 4 melalui Steam, matikan saja opsi hamparan dalam game Steam untuk PC Anda.
Iklan
- Buka Uap di PC / Laptop Anda.
- Pergi ke Pengaturan > Klik di Dalam permainan.
- Klik pada kotak centang untuk menonaktifkan Aktifkan Steam Overlay saat dalam game.
- Setelah tanda kotak centang dihapus, klik baik.
- Terakhir, mulai ulang klien Steam Anda, dan periksa apakah gim menerima layar putih atau tidak.
7. Mulai The Sims 4 dalam Windowed Mode
Saat ini banyak gamer PC yang terpengaruh telah menyebutkan bahwa beberapa video game memang memiliki beberapa masalah dengan layar tanpa batas atau mode layar penuh. Jadi, meskipun Anda memiliki komputer gaming yang kuat, coba luncurkan The Sims 4 dalam mode berjendela daripada mode layar penuh untuk memeriksa apakah masalahnya muncul atau tidak. Jelas, Anda bisa masuk ke mode layar penuh setelah permainan dimulai sepenuhnya dengan menekan Alt + Enter tombol atau dari menu pengaturan game. Jadi, Anda mungkin bertanya bagaimana cara membuka game dalam mode berjendela pada awalnya. Ikuti langkah-langkah di bawah ini.
- Luncurkan Klien asal > Pergi ke Perpustakaan Game Saya.
- Sekarang, klik kanan di The Sims 4 game> Pergi ke Properti Game.
- Klik Opsi Peluncuran Lanjutan > Ketik -w dalam Argumen baris perintah bidang.
- Terakhir, klik Menyimpan untuk menerapkan perubahan> Jalankan game The Sims 4 untuk memeriksa masalah layar putih lagi.
Namun, jika metode ini tidak berhasil untuk Anda, coba hapus -w perintah dari bidang masing-masing dan simpan perubahan lagi.
8. Coba Hapus Folder Game Tersimpan
Mungkin juga data game yang Anda simpan sebelumnya menyebabkan masalah dengan peluncuran game atau menjalankannya dengan benar. Entah data game yang disimpan rusak atau hilang karena beberapa alasan yang tidak menguntungkan dan game Anda mulai mogok atau menampilkan layar putih langsung dari awal. Karena menghapus sepenuhnya data atau kemajuan game yang disimpan bukanlah ide yang baik, Anda harus mencoba memindahkan folder game yang disimpan ke lokasi lain untuk sementara untuk memeriksa ulang masalahnya.
- Pertama, tutup game dan klien Origin.
- Pastikan untuk memulai ulang PC Anda untuk menyegarkan tugas atau gangguan latar belakang.
- Sekarang, pergilah ke C: \ Users \: Nama Pengguna Anda: \ Documents \ Electronic Arts \ Sims4 map. [Jika Anda telah memasang game Anda ke folder lain, pergi ke lokasi itu]
- Cukup pilih 'Menyelamatkan' folder dari folder Sims 4 yang diinstal.
- Selanjutnya, potong dan tempel ke desktop untuk sementara waktu.
- Terakhir, jalankan game The Sims 4 melalui Origin atau langsung melalui file yang dapat dieksekusi untuk memeriksa masalahnya.
Jika tidak ada metode ini yang berhasil untuk Anda, coba metode selanjutnya.
9. Instal ulang Game dan Origin Client
Tampaknya dengan menginstal ulang game itu sendiri dan klien Origin, beberapa pengguna PC telah memperbaiki masalah layar putih mereka sepenuhnya. Terkadang instalasi game yang rusak atau masalah klien Origin dapat merusak pengalaman bermain game. Jika Anda tidak ingin menanggung masalah lebih jauh, coba instal ulang game dan klien untuk memeriksa apakah masalah telah diselesaikan atau belum.
- Klik pada Mulai menu > Ketik Panel kendali dan klik di atasnya dari hasil pencarian.
- Sekarang, klik Copot pemasangan program > Cari The Sims 4 permainan.
- Klik kanan di The Sims 4 > Pilih Copot pemasangan.
- Jika diminta, konfirmasikan tugas, dan selesaikan.
- Setelah selesai, lakukan hal yang sama untuk klien Origin juga.
- Setelah menghapus game dan klien, reboot PC Anda.
- Unduh dan instal lagi klien Origin terbaru di PC Anda dari situs web resmi.
- Setelah terinstal, masuk ke profil Anda> Cari dan instal The Sims 4 di Origin.
- Nikmati!
Selesai, teman-teman. Kami menganggap panduan ini bermanfaat bagi Anda. Untuk pertanyaan lebih lanjut, Anda dapat berkomentar di bawah ini.
Subodh suka menulis konten apakah itu terkait teknologi atau lainnya. Setelah menulis di blog teknologi selama setahun, dia menjadi bersemangat tentang itu. Dia suka bermain game dan mendengarkan musik. Selain ngeblog, dia kecanduan dengan build PC game dan kebocoran ponsel cerdas.



