Fix: Rockstar Games Launcher Tidak Berfungsi
Pertandingan / / August 04, 2021
Iklan
Rockstar Games Launcher adalah klien permainan resmi untuk Rockstar Games yang tersedia untuk OS Windows. Dengan menggunakan peluncur ini, Anda dapat memainkan semua judul Game Rockstar di komputer Anda seperti Grand Theft Auto, Max Payne, Bully, dll. Ini adalah peluncur gratis yang juga menawarkan pembaruan game otomatis, penyimpanan di awan, dan banyak lagi. walaupun Peluncur Game Rockstar sangat populer dan dioptimalkan untuk memainkan gimnya sendiri dengan sangat baik, beberapa pemain malang mengalami beberapa masalah, dan masalah Rockstar Games Launcher Not Working adalah salah satunya mereka. Jika Anda juga menghadapi hal yang sama, pastikan untuk memeriksa panduan pemecahan masalah ini untuk memperbaikinya.
Di sini kami telah memberikan beberapa kemungkinan solusi yang harus Anda ikuti dengan benar untuk menyelesaikan masalah dengan cepat. Ada beberapa alasan di balik masalah seperti itu pada platform Windows seperti ketidakcocokan dengan sistem atau versi peluncur yang ketinggalan jaman atau versi OS Windows yang ketinggalan jaman. Terkadang cache DNS atau kesalahan jaringan yang disimpan sementara, program yang berjalan di latar belakang yang tidak perlu, peluncur game yang rusak, dll dapat menjadi alasan lain juga.

Daftar isi
-
1 Fix: Rockstar Games Launcher Tidak Berfungsi
- 1.1 1. Berikan Hak Istimewa Administrator
- 1.2 2. Perbarui Windows OS Build
- 1.3 3. Hapus Cache DNS
- 1.4 4. Jalankan Boot Bersih
- 1.5 5. Instal ulang Aplikasi Peluncur & Klub Sosial
Fix: Rockstar Games Launcher Tidak Berfungsi
Anda dapat mengikuti langkah-langkah di bawah ini untuk mengatasi masalah peluncur game tertentu yang tidak berfungsi. Jadi, tanpa membuang waktu lagi, mari kita mulai.
Iklan
1. Berikan Hak Istimewa Administrator
Anda cukup menggunakan opsi properti peluncur game untuk mengizinkannya dengan hak istimewa administrator dengan mengikuti langkah-langkah di bawah ini:
- Klik kanan pada ikon pintasan ‘Rockstar Games Launcher’.
- Buka Properti> Klik pada tab Kompatibilitas.
- Aktifkan kotak centang 'Jalankan program ini dalam mode kompatibilitas untuk'.
- Demikian pula, Anda harus mengaktifkan kotak centang 'Jalankan program ini sebagai administrator'.
- Setelah selesai, klik Apply dan kemudian OK untuk menyimpan perubahan.
- Terakhir, jalankan kembali Rockstar Games Launcher untuk memeriksa masalahnya.
2. Perbarui Windows OS Build
Memperbarui versi OS Windows sangat penting untuk tetap menjalankan semua aplikasi atau program yang Anda instal dengan benar. Untuk melakukan ini:
- tekan Windows + I kunci untuk membuka Pengaturan Windows Tidak bisa.
- Selanjutnya, klik Pembaruan & Keamanan > Pilih Periksa pembaruan di bawah pembaruan Windows bagian.

- Jika ada pembaruan fitur yang tersedia, pilih Unduh dan pasang.
- Mungkin perlu beberapa saat untuk menyelesaikan pembaruan.
- Setelah selesai, mulai ulang komputer Anda untuk menginstal pembaruan.
3. Hapus Cache DNS
Dengan hanya membersihkan cache DNS di komputer Anda, Anda dapat memperbaiki beberapa masalah dengan peluncuran program atau crash. Untuk melakukannya:
- tekan Windows kunci untuk membuka Menu Mulai.
- Sekarang, ketik cmd dan klik kanan di Prompt Perintah dari hasil pencarian.
- Pilih 'Jalankan sebagai administrator' option> Jika diminta oleh UAC, klik Iya untuk melanjutkan.
- Selanjutnya, salin dan tempel perintah berikut dan tekan Memasukkan untuk menjalankan pembilasan cache DNS:
ipconfig / flushdns
- Setelah selesai, restart komputer Anda.
Anda harus dapat memperbaiki masalah Rockstar Games Launcher Not Working di komputer Windows Anda. Namun, jika masalah tersebut masih mengganggu Anda, pastikan untuk mengikuti cara selanjutnya.
4. Jalankan Boot Bersih
Clean Boot adalah salah satu metode pemecahan masalah yang menonaktifkan semua aplikasi yang berjalan di latar belakang dan program startup yang tidak perlu yang dapat menyebabkan banyak masalah.
Iklan
- tekan Windows + R kunci untuk membuka Lari kotak dialog.
- Sekarang, ketik msconfig dan tekan Memasukkan untuk membuka Sistem konfigurasi.
- Klik pada Jasa tab> Aktifkan 'Sembunyikan semua layanan Microsoft' kotak centang.
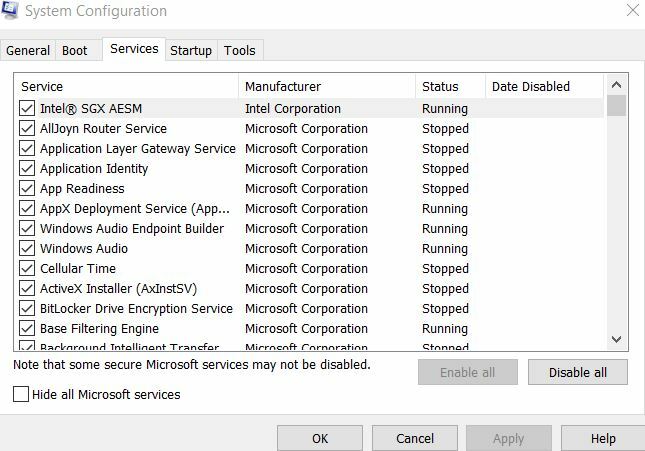
- Klik pada 'Menonaktifkan semua' tombol> Pergi ke Memulai tab.
- Pilih 'Buka Pengelola Tugas' pilihan.

- Selanjutnya, klik Memulai tab> Klik program dan pilih 'Nonaktifkan'.
- Anda dapat melakukan hal yang sama untuk semua aplikasi startup yang ingin Anda nonaktifkan.
- Setelah selesai semua, tutup Task Manager.
- Terakhir, kembali ke Sistem konfigurasi jendela, dan klik baik.
Anda dapat memulai ulang komputer untuk memeriksa masalah itu lagi. Namun, jika masalah tidak menyelesaikan masalah Anda, pastikan untuk menginstal ulang Rockstar Games Launcher & Social Club App di Windows Anda lagi.
5. Instal ulang Aplikasi Peluncur & Klub Sosial
Nah, beberapa pemain yang terpengaruh mungkin menganggapnya membuang-buang waktu atau tidak begitu berguna tetapi itu juga bisa berguna pasti.
Iklan
- tekan Windows + R kunci untuk membuka Lari kotak dialog.
- Sekarang, ketik appwiz.cpl dan pukul Memasukkan untuk membuka Program dan fitur.
- Temukan ‘Peluncur Game Rockstar’ dan ‘Klub Sosial Game Rockstar’.
- Klik kanan di atasnya dan pilih Copot pemasangan satu per satu.
- Setelah proses pencopotan pemasangan selesai, Anda bisa unduh Rockstar Games Launcher dari situs resmi lagi.
- Terakhir, instal ulang Rockstar Games Launcher, dan periksa apakah itu berfungsi atau tidak.

![Cara Memasang Stock ROM di Jinga Joy [Firmware Flash File / Unbrick]](/f/65417bba332e089f78c07005eaf10c17.jpg?width=288&height=384)

![Cara Memasang Stock ROM di Nexcom Amaris [File Firmware / Unbrick]](/f/d699a552776ad270c496251b9b604149.jpg?width=288&height=384)