Memecahkan masalah YouTube: Tidak Ada Suara di Video YouTube
Kiat & Trik Android / / August 05, 2021
YouTube adalah platform streaming video online yang dimiliki oleh Google. YouTube memungkinkan Anda streaming video menarik di ponsel cerdas, tablet, komputer, dan TV Anda. Yang pasti, ini adalah platform video online yang paling banyak dilihat yang memiliki rata-rata lebih dari 15 miliar penonton.
Sekarang, YouTube ini sejauh ini tidak mengandung masalah, tetapi beberapa pengguna kami mengeluh bahwa mereka tidak dapat mendengar apa pun. Tidak ada suara yang keluar saat mereka memutar video YouTube apa pun. Jadi ini sampai ke telinga kami, dan karenanya kami keluar dengan perbaikan untuk Anda. Jika Anda menghadapi masalah yang sama, jangan khawatir, Anda telah berada di halaman yang benar. Mari kita mulai.
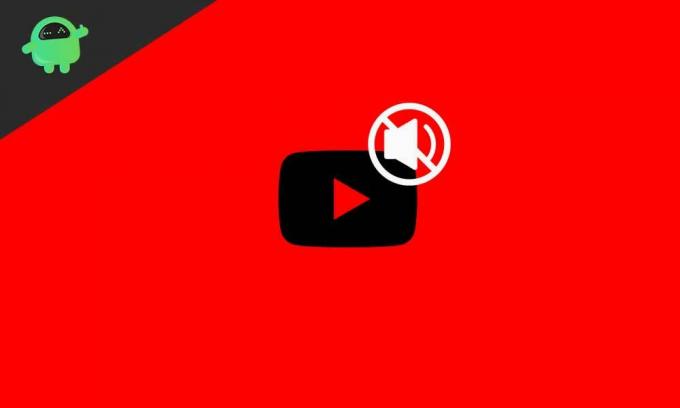
Daftar Isi
- 1 Mengapa Tidak Ada Suara di Video YouTube?
-
2 Bagaimana Cara Memperbaiki Tidak Ada Suara di Video YouTube?
- 2.1 Perbaiki 1: Periksa Volume Perangkat Anda
- 2.2 Perbaiki 2: Periksa Browser Anda
- 2.3 Fix 3: Bersihkan Cache dan Cookie Browser
- 2.4 Perbaiki 4: Copot Pemasangan dan Perbarui Browser
- 2.5 Perbaiki 5: Periksa Driver Kartu Suara
- 2.6 Perbaiki 6: Jalankan Pemecah Masalah Audio
- 2.7 Fix 7: Pulihkan Perangkat Anda
- 3 Kesimpulan
Mengapa Tidak Ada Suara di Video YouTube?
Ada banyak alasan mengapa tidak ada suara di YouTube. Dimulai dengan perubahan perangkat keras eksternal menjadi kesalahan perangkat lunak sederhana. Dan kebanyakan dari mereka dilakukan oleh pengguna itu sendiri, tetapi mereka tidak ingat. Beberapa masalah juga disebabkan karena Adobe Flash Player, meskipun flash player tidak akan menjadi masalah bagi pengguna Google Chrome karena dilengkapi dengan flash player bawaan. Terkadang plugin tidak akurat, atau ekstensi dapat menyebabkan kesalahan. Banyak masalah kecil yang tidak dapat menghasilkan keluaran suara di YouTube. Pada saat Anda mencapai bagian akhir panduan ini, kami yakin Anda akan dapat menyelesaikan semua masalah terkait YouTube Anda. Jadi ayo lanjutkan panduan kami
Bagaimana Cara Memperbaiki Tidak Ada Suara di Video YouTube?
Sekarang kami akan memberikan perbaikan terbaik untuk mengatasi masalah ini, tetapi sebelum itu, kami ingin Anda memeriksa bahwa suara di video YouTube Anda tidak dinonaktifkan. Untuk memeriksanya, cukup buka video dan perbaiki di sudut kiri bawah jika Anda melihat ada tanda silang speaker, dan volume sudah penuh. Sekarang mari kita ke perbaikannya.
Perbaiki 1: Periksa Volume Perangkat Anda
Hal pertama yang perlu Anda lakukan adalah memeriksa suara sistem perangkat Anda. Untuk melakukan ini, cukup ikuti langkah-langkah di bawah ini.
- Di kanan bawah bilah tugas Anda, cari ikon speaker
- Klik itu dan naikkan volume sistem
- Setelah itu, klik kanan pada ikon speaker dan pilih "Open Volume Mixer."
- Kemudian periksa apakah semua bilah volume sudah dinaikkan.
Setelah melakukan semua ini, suara YouTube Anda mungkin kembali normal. Namun jika tidak, jangan khawatir, kami memiliki lebih banyak perbaikan untuk Anda.
Perbaiki 2: Periksa Browser Anda
Sekarang untuk hal berikutnya, yang perlu Anda lakukan adalah memeriksa browser Anda. Coba periksa plugin dan ekstensi yang dapat menyebabkan masalah dengan suara. Atau coba ganti browser. Putar video YouTube di browser lain yang tersedia dan periksa apakah ada suara yang masuk atau tidak. Mulai ulang browser setelah memeriksa kemudian ubah pengaturan mixer suara kemudian coba lagi. Jika semua gagal, pertimbangkan untuk melanjutkan ke perbaikan berikutnya.
Fix 3: Bersihkan Cache dan Cookie Browser
Jika Anda telah memeriksa dengan memulai ulang browser dan semua setelan suara, sekarang waktunya untuk menghapus cache dan cookie yang mungkin rusak dan tidak mengizinkan pemutaran suara. Jika Anda menggunakan Google Chrome, ikuti langkah-langkah di bawah ini untuk menghapus cache dan cookie dari browser Anda.
- Buka browser Anda dengan mengklik dua kali di atasnya.
- Di sudut kanan atas, Anda akan melihat tiga titik horizontal kecil. Klik itu.
- Kemudian pilih Pengaturan.
- Di menu pengaturan, gulir ke bawah sedikit dan lihat di bawah tab "Privasi dan Keamanan" ada "Hapus data penjelajahan" klik itu.
- Centang kotak yang menampilkan cache dan cookie sekarang klik Hapus Data.
Melakukan ini akan menghapus semua cache dan cookie dari browser yang rusak, dan suara Anda mungkin kembali normal. Jika ini tidak membantu, lanjutkan ke perbaikan berikutnya.
Perbaiki 4: Copot Pemasangan dan Perbarui Browser
Uninstall atau update browser bisa menjadi solusi jika masalah hanya muncul di browser. Kami menyarankan untuk memutar musik lokal dari penyimpanan Anda terlebih dahulu sebelum melakukan langkah ini. Sekarang mari kita ikuti langkah-langkah yang perlu Anda ikuti.
- Klik pada file explorer.
- Setelah itu di jendela file explorer, di sisi kanan atas klik pada Tab Komputer.
- Kemudian pilih “Uninstall or Change a program” kemudian hapus instalan browser Anda dengan instruksi di layar.
- Setelah pencopotan pemasangan, coba unduh versi yang diperbarui dari toko.
Ini mungkin memperbaiki YouTube tanpa masalah suara bagi banyak pengguna. Tetapi jika browser bukan masalah Anda, lanjutkan ke perbaikan kami berikutnya.
Perbaiki 5: Periksa Driver Kartu Suara
Memeriksa dan memperbarui Driver Kartu Suara akan menyelesaikan sebagian besar masalah terkait audio dari perangkat Anda. Untuk melakukan ini, ikuti langkah-langkah di bawah ini.
- Klik pada tombol start.
- Sekarang di kotak pencarian, ketik "Device Manager" lalu tekan tombol enter
- Kemudian klik "Sound Video and Game Controller" dan klik panah kecil di sisi kiri untuk meluaskan.
- Sekarang klik dua kali pada "Realtek High Defination Audio".
- Di menu konteks itu, klik uninstall
- Copot driver dan mulai ulang PC Anda.
- Sekarang setelah restart, buka situs web pabrikan Anda dan unduh driver audio.
- Instal driver itu
Sekarang setelah instalasi selesai restart komputer Anda untuk memeriksa apakah masalah Anda sudah teratasi. Jika tidak, pertimbangkan untuk pindah ke perbaikan kami berikutnya
Perbaiki 6: Jalankan Pemecah Masalah Audio
Menjalankan pemecah masalah audio akan menyelesaikan semua masalah karena akan terhubung ke dukungan Microsoft untuk file tambahan dan fitur yang rusak. Untuk melakukan ini, ikuti langkah-langkah di bawah ini.
- Klik kanan pada ikon suara di bilah tugas
- Kemudian pilih "Troubleshoot Sound Problems".
Ini akan memandu Anda melalui prosesnya, dan Anda akan bisa mendapatkan kembali suara Anda. Tapi tunggu, kami memiliki satu perbaikan lagi yang akan membantu Anda.
Fix 7: Pulihkan Perangkat Anda
Jika perangkat Anda sebelumnya tidak memiliki masalah suara sebelumnya, maka ini akan menjadi solusi terbaik Anda karena setelah melakukan semua langkah di atas, hanya solusi ini yang berguna dan mungkin yang terbaik. Untuk melakukan pemulihan sistem yang benar, ikuti langkah-langkah di bawah ini.
- Klik pada tombol start
- Kemudian di kotak pencarian ketik "Recovery" dan tekan tombol Enter.
- Sekarang pilih opsi yang mengatakan "Buka Pemulihan Sistem."
- Kemudian pulihkan PC Anda dengan pemulihan yang disarankan.
Setelah solusi ini, masalah Anda akan terselesaikan sepenuhnya. Jika masalah ini tidak teratasi, Anda juga dapat melanjutkan dengan pemasangan windows baru. Tetapi bagaimanapun juga, sistem Anda masih tidak dapat memberikan suara, dan kemudian mungkin ada masalah perangkat keras yang mungkin perlu Anda kunjungi pusat layanan.
Kesimpulan
Panduan ini berisi tentang pengguna yang memiliki masalah dengan musik atau audio yang tidak dapat diputar di YouTube mereka. Kami harap panduan ini bermanfaat bagi Anda. Jika Anda memiliki pertanyaan atau umpan balik, silakan berkomentar di bawah ini dengan Nama dan ID Email Anda. Demikian juga, lihat kami Tip dan Trik iPhone, Tip dan trik PC, dan Kiat dan Trik Android untuk lebih banyak tip dan trik seperti itu. Terima kasih.
Anubhav Roy adalah Mahasiswa Teknik Ilmu Komputer yang memiliki ketertarikan yang luar biasa pada dunia Komputer, Android, dan hal-hal lain yang terjadi di sekitar dunia Teknologi dan Informasi. Dia dilatih dalam Pembelajaran Mesin, Ilmu Data dan merupakan Programmer dalam bahasa Python dengan Kerangka Django.

![Unduh Instal Huawei Honor 7X B335 Oreo Firmware BND-TL10 [8.0.0.335]](/f/3df1cb6d216d9230d8d88ff9c1460182.jpg?width=288&height=384)
![Sony Xperia XZ3 dan XZ2 Family Menerima Patch Keamanan Juni 2019 [52.0.A.8.83]](/f/5fe8160d3b8174efa4ea7ad53ebe33f4.jpg?width=288&height=384)
