Cara Mengubah Jenis Jaringan Pilihan dengan Tasker
Kiat & Trik Android / / August 05, 2021
Dalam panduan ini, kami akan menunjukkan cara mengubah jenis jaringan pilihan Anda dengan Tasker. Aplikasi ini mungkin salah satu alat paling kaya fitur untuk perangkat Android Anda. Ini memiliki sejumlah besar opsi yang mengotomatiskan hampir semua fungsi penting dari ponsel cerdas Anda. Tetapi agar sebagian besar tugasnya dapat dilakukan secara efektif, diperlukan akses ke partisi sistem alias root. Namun, aplikasi telah mengalami beberapa perubahan belakangan ini dan sekarang memungkinkan untuk eksekusi banyak tugas tingkat sistem yang berbeda bahkan tanpa perlu melakukan root pada perangkat Anda.
Dan dalam panduan ini, kami akan menggunakan salah satu tugas tersebut. Hari ini, kami akan menunjukkan cara mengubah jenis jaringan pilihan Anda dengan Tasker. Hanya untuk mempermudah pengguna akhir, kami juga akan mencantumkan langkah-langkah untuk mentransfer tugas ini langsung ke panel Pengaturan Cepat itu sendiri. Namun sebelum itu, mari kita coba dan pahami apa yang sebenarnya terjadi di latar belakang dan bagaimana Tasker dapat menjalankan tugas ini tanpa root.

Daftar Isi
- 1 Izin yang Diperlukan untuk Tugas ini
- 2 Prasyarat untuk Tugas ini
-
3 Cara Mengubah Jenis Jaringan melalui Tasker
- 3.1 LANGKAH 1: Berikan Izin yang Diperlukan ke Tasker
- 3.2 LANGKAH 2: Ubah Jenis Jaringan melalui Tasker
- 4 Penutup
Izin yang Diperlukan untuk Tugas ini
Jadi bagaimana kami dapat membuat dan menjalankan tugas level inti tanpa root? Semua ini dimungkinkan melalui Android Debug Bridge atau lebih dikenal sebagai ADB. Dengan menggunakan beberapa perintah ADB, kami dapat mengubah jenis jaringan langsung dari Tasker tanpa memerlukan hak admin. Dalam hal ini, perintah pertama adalah WRITE_SECURE_SETTINGS. Ini memberikan izin yang diperlukan untuk aplikasi apa pun untuk membaca atau menulis pengaturan sistem aman.
Izin ini tidak tersedia untuk aplikasi pihak ketiga mana pun termasuk Tasker. Jadi kami akan menjalankan perintah ADB di samping nama paket Tasker untuk memberinya izin baca / tulis. Kemudian kami akan menggunakan izin WiFi ADB. Izin ini akan membuat port jaringan terbuka di perangkat Anda untuk aplikasi pihak ketiga mengaksesnya. Tetapi masalahnya adalah port ini sekarang dapat diakses oleh semua aplikasi pihak ketiga dan tidak hanya terbatas pada Tasker. Ini mungkin terbukti berisiko.
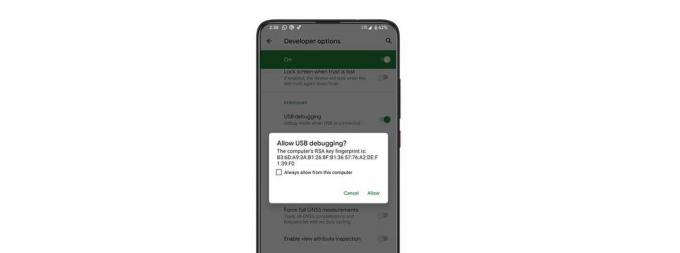
Jadi perlu diingat bahwa setiap kali izin WiFi ADB ini dijalankan, Anda akan mendapatkan prompt Izinkan USB Debugging di perangkat Anda. Jika Anda telah meminta hal yang sama secara manual, maka itu bagus dan bagus. Di sisi lain, jika tiba-tiba muncul, maka beberapa aplikasi pihak ketiga menggunakan port terbuka ini, maka Anda harus langsung menolak koneksi ini. Jadi ini adalah dua izin yang akan kami gunakan untuk mengubah jenis jaringan pilihan Anda dengan Tasker. Ikuti.
Prasyarat untuk Tugas ini
- Pertama dan terpenting, unduh dan instal Alat Platform Android SDK di PC Anda. Ini akan memberi kami binari ADB yang diperlukan.
- Selanjutnya, aktifkan Debugging USB di perangkat Anda. Ini diperlukan agar perangkat Anda dapat mengenali perintah ADB yang dijalankan dari PC. Untuk mengaktifkannya, buka Pengaturan> Tentang Telepon> Ketuk Build Number 7 kali> Kembali ke Pengaturan> Sistem> Lanjutan> Opsi Pengembang> Aktifkan USB Debugging.

Itu dia. Anda sekarang dapat melanjutkan dengan langkah-langkah untuk mengubah jenis jaringan pilihan Anda dengan Tasker.
Cara Mengubah Jenis Jaringan melalui Tasker
Petunjuk di bawah ini akan dipecah menjadi dua bagian berbeda. Yang pertama, kami akan memberikan Izin Pengaturan Tulis dan WiFI ke Tasker. Sedangkan paruh kedua membahas langkah-langkah untuk membuat tugas sakelar jaringan melalui aplikasi dan menggunakannya.
LANGKAH 1: Berikan Izin yang Diperlukan ke Tasker
- Untuk memulai, unduh dan instal Aplikasi Tasker di perangkat Anda.
- Kemudian hubungkan perangkat Anda ke PC melalui Kabel USB.
- Buka folder alat platform, ketik CMD di bilah alamat, dan tekan Enter. Ini akan meluncurkan Command Prompt.

- Jalankan perintah di bawah ini dan jika Anda mendapatkan kode alfanumerik, itu berarti perangkat telah berhasil terhubung ke mode ADB:
perangkat adb
- Sekarang ketik perintah di bawah ini untuk memberikan izin Write Secure Settings ke Tasker.
adb shell pm grant net.dinglisch.android.taskerm android.permission. WRITE_SECURE_SETTINGS
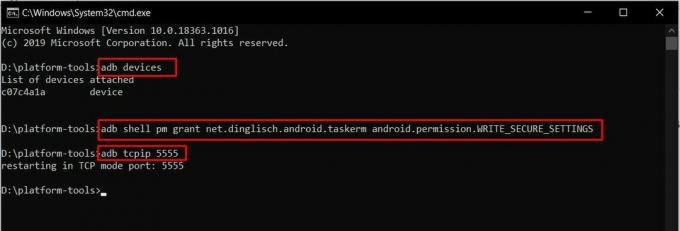
- Selanjutnya, berikan Izin WiFi ADB melalui perintah berikut:
adb tcpip 5555
- Anda mungkin mendapatkan Perintah ADB Authirizze di perangkat Anda, ketuk Izinkan. Jika ini adalah perangkat Anda sendiri, Anda juga dapat memilih Selalu Izinkan dari komputer ini.
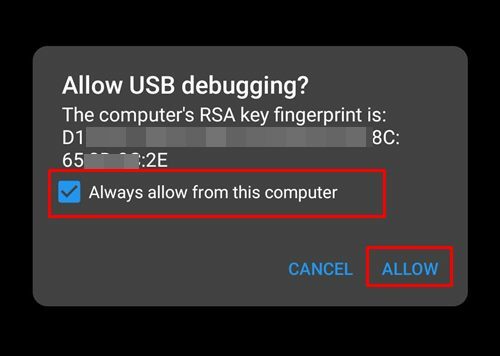
- Setelah selesai, Anda sekarang dapat memutuskan perangkat Anda dari PC.
LANGKAH 2: Ubah Jenis Jaringan melalui Tasker
- Luncurkan aplikasi Tasker di perangkat Anda dan buka halaman Penafian dan Ikhtisar Cepat.
- Buka bagian Tugas dan ketuk tombol Kuning + yang terletak di kanan bawah.
- Beri nama tugas ini dan tekan tanda centang untuk mengonfirmasinya. Untuk panduan ini, kami menamakannya 4G.
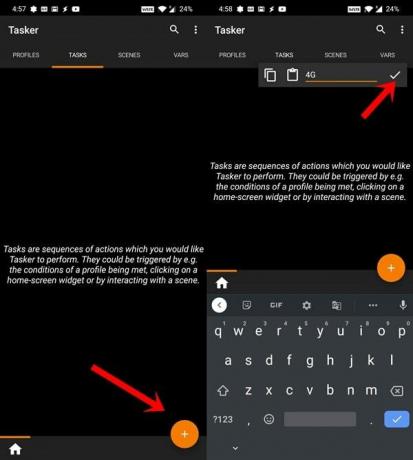
- Selanjutnya ketuk ikon plus dan pilih Net dari Kategori Tindakan. Dari menu Net Action, ketuk Jenis Jaringan Seluler.
- Lalu pergi ke menu drop-down Type dan pilih 4G.
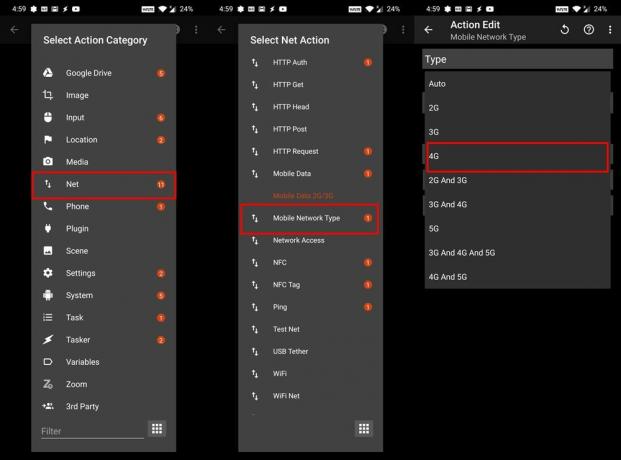
- Sejalan dengan itu, Anda juga dapat membuat tugas 2G / 3G. Buat tugas baru, beri nama 2G / 3G, dan pilih Jenis Jaringan Seluler dari menu Tindakan Bersih. Kemudian dari menu Jenis, tetapkan 2G dan 3G.
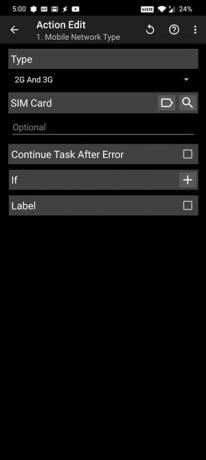
- Jadi Anda sekarang telah membuat dua tugas berbeda, satu untuk beralih ke 4G dan yang lainnya untuk beralih ke 2G / 3G.
- Sekarang dari menu utama Tugas, ketuk ikon luapan yang terletak di kanan atas. Pilih Preferensi.
- Buka bagian Tindakan. Kemudian di bawah Tugas Pengaturan Cepat, yang pertama akan ditetapkan ke Toggle. Namun dua lainnya akan kosong (Tidak disetel).
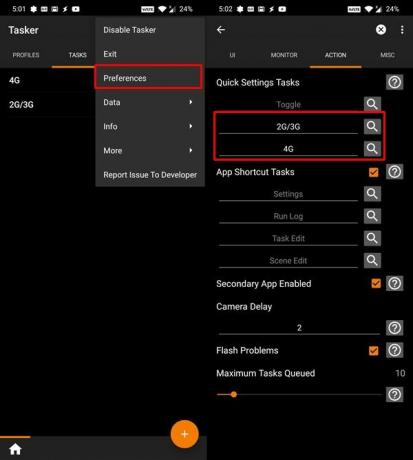
- Jadi ketuk mereka dan tetapkan tugas 2G / 3G dan 4G ke masing-masing bidang pengaturan cepat yang belum ditetapkan.
- Sekarang seret Panel Pemberitahuan dari atas dan ketuk ikon pensil untuk mengedit sakelar Pengaturan Cepat.
- Anda sekarang akan melihat dua matikan Unset Tasker, seret, dan pindahkan ke area Pengaturan Cepat. Segera setelah Anda melakukannya, Anda akan melihat mereka diganti namanya menjadi nama tugas asli (2G / 3G dan 4G).
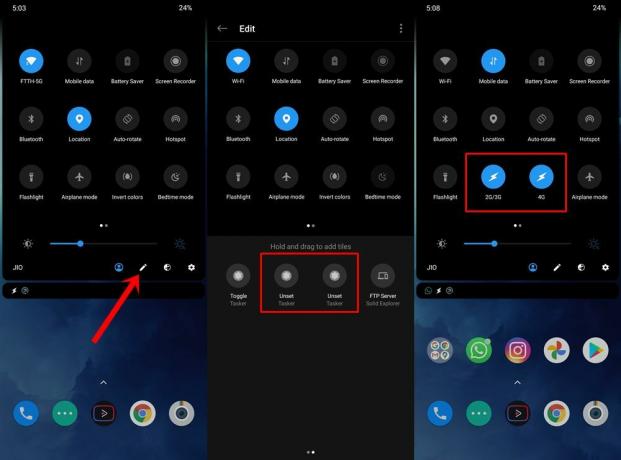
- Secara default, Anda mungkin melihat kedua opsi ini disorot. tetapi itu tidak berarti bahwa mereka telah diaktifkan. Anda harus mengetuk sakelar tersebut untuk mengaktifkannya.
Penutup
Itu dia. Dengan ini, kami menyimpulkan panduan untuk mengubah jenis jaringan pilihan Anda dengan Tasker. Meskipun langkah-langkahnya mungkin tampak menakutkan pada awalnya, tetapi upaya itu pasti sepadan dengan hasilnya. Karena itu, beri tahu kami pandangan Anda tentang tugas ini yang dibuat melalui aplikasi Tasker. Sebagai penutup, berikut adalah beberapa yang sama-sama mengesankan Tip dan Trik iPhone, Tip dan trik PC, dan Tips dan Trik Android yang harus Anda periksa juga.

![Cara Memasang Stock ROM di Positivo S455 [File Flash Firmware / Unbrick]](/f/8f40ce4a03835216e5d9db5e1c78e636.jpg?width=288&height=384)

