Cara Berbagi Layar Anda di Google Meet di iPhone dan iPad
Kiat & Trik Android / / August 05, 2021
Google merupakan perusahaan global yang menyediakan berbagai layanan digital seperti mesin pencari, aplikasi, dan masih banyak lagi. Google Meet salah satu aplikasi tersebut oleh Google; itu adalah aplikasi konferensi video. Aplikasinya mirip dengan Hangouts, tetapi lebih difokuskan pada aspek berorientasi bisnis. Layanan ini memungkinkan pengguna untuk melakukan panggilan video hingga dengan 30 orang. Jadi ideal untuk berbagi layar di Google Meet atau untuk mengadakan pertemuan bisnis. Selain itu, aplikasi ini hadir dengan banyak fitur seperti pertemuan yang dijadwalkan sebelumnya dan banyak lagi. Anda dapat masuk ke video meeting melalui link undangan atau dengan kode. Selain itu, aplikasi ini juga memungkinkan pengguna untuk melakukan panggilan melalui nomor telepon, sangat berguna jika jaringan lambat atau mati.
Ada dua ekosistem smartphone yang paling populer adalah Apple dan Android. Namun, Google Meet kompatibel dengan semua sistem operasi utama, dan juga memiliki versi web. Fitur canggih seperti berbagi layar dan multitasking menjadikannya aplikasi yang berguna dan terlihat dari begitu banyak aplikasi konferensi video. Jika Anda adalah pengguna baru dan menggunakan Google Meet untuk tujuan pendidikan dan bisnis, Anda pasti ingin tahu cara membagikan layar Anda di Google Meet di iPhone atau iPad. Oleh karena itu, ada beberapa langkah yang disebutkan di bawah ini untuk membagikan layar Anda di Google Meet. Namun, sebelum melanjutkan, pastikan Anda harus menyiapkan ponsel, mengaktifkan opsi jangan ganggu, dan menyembunyikan semua informasi pribadi Anda. Google Meet akan menyiarkan semua yang ada di ponsel Anda.

Cara Berbagi Layar Anda di Google Meet di iPhone dan iPad
Langkah 1) Jika Anda sudah berada dalam rapat dan Anda ingin berbagi layar Anda sehingga orang lain dapat melihat, oleh karena itu, klik tiga titik terletak di pojok paling kanan layar.
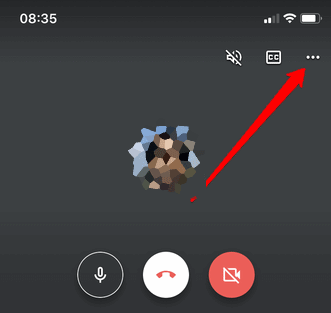
Langkah 2) Sebuah menu akan muncul di layar Anda, ketuk pada Layar presentasi pilihan.
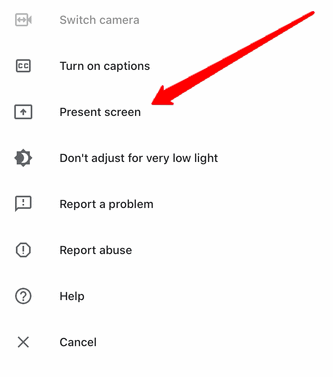
Langkah 3) Setelah memilih opsi Present screen, Anda akan menuju ke langkah terakhir, di sini Anda dapat mengklik di bawah Siaran Layar label dan pilih Google Meet. Namun, secara default Google Meet harus dipilih terlebih dahulu. Klik pada Mulai Siaran pilihan, dan itu akan mulai menyiarkan layar iPhone / iPad Anda di Google Meet.

Berbagi Layar Saat Bergabung dengan Rapat
Langkah 1) Pertama, tempel kode di file Masukkan Kode Rapat layar dan klik Menyajikan alih-alih tombol Gabung Rapat.
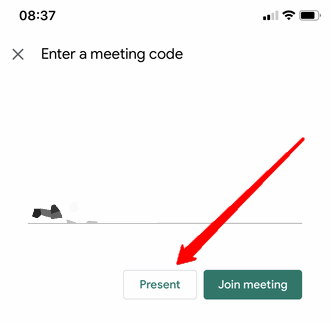
Langkah 2) Layar lain akan muncul dengan deskripsi singkat Berbagi Layar, Klik Terus tombol.
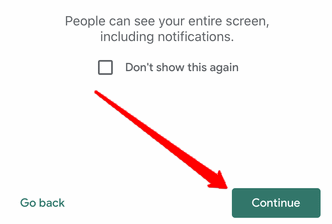
Langkah 3) Sekarang, Anda harus memilih opsi Google Meet jika tidak dipilih secara default. Klik di bawah label Mulailah Menyiarkan dan pilih Google Meet. Setelah itu, tinggal klik Mulai Siaran untuk berbagi layar Anda dalam rapat.
catatan: Jika Anda ingin menghentikan siaran, cukup klik ikon merah yang terletak di kiri atas layar ponsel Anda dan klik Berhenti.
Kesimpulan
Untuk berbagi layar Anda saat Anda sedang rapat di Google Meet, klik ikon Lainnya (tiga titik), pilih Layar Sajikan, dan mulai siaran. Jika Anda ingin bergabung dengan rapat sambil berbagi layar, masukkan kode dan pilih opsi Present, klik lanjutkan dan Mulai Siaran. Untuk menghentikan siaran, cukup klik ikon merah dan ketuk tombol berhenti.
Pilihan Editor:
- Cara Menggunakan Latar Belakang Virtual di Google Meet
- Aktifkan Tampilan Grid di Google Meet di PC dan Seluler
- Cara Membungkam dan Menyuarakan Semua Orang di Google Meet
- Cara Berbagi Video dengan Suara di Microsoft Teams, Zoom, dan Google Meet
- Zoom vs. Microsoft Teams vs. Google Meet: Aplikasi Konferensi Video Teratas Mana yang Terbaik?
Rahul adalah seorang mahasiswa Ilmu Komputer dengan minat besar di bidang Teknologi dan topik cryptocurrency. Dia menghabiskan sebagian besar waktunya untuk menulis atau mendengarkan musik atau bepergian ke tempat-tempat yang tidak terlihat. Dia percaya bahwa coklat adalah solusi untuk semua masalahnya. Hidup terjadi, dan kopi membantu.



