Cara Mengaktifkan Perekam Layar Asli di Android 10
Kiat & Trik Android / / August 05, 2021
Mode Gelap dan perekam layar asli adalah di antara dua fitur yang paling banyak diminta akhir-akhir ini. Sementara Google membahas yang pertama dalam rilis Android stabil terbaru, yang terakhir belum sepenuhnya dimasukkan. Yah, awalnya tidak seperti itu karena Google telah menambahkan fungsi perekaman layar di Android 10 Beta build. Namun, ketika mereka merilis versi stabil, untuk alasan yang paling mereka ketahui, mereka memutuskan untuk menghapusnya, atau begitulah tampaknya. Masalahnya adalah fungsinya masih ada, meskipun tersembunyi jauh di bawah untuk pengguna normal. Tetapi melalui trik yang cukup bagus, Anda dapat mengaktifkan perekam layar ini di perangkat apa pun yang menjalankan Android 10.
Beberapa OEM mungkin telah menambahkan fitur ini ketika mereka merilis versi Android 10 yang disesuaikan. Ini termasuk Samsung dan LG. Jadi jika Anda memiliki salah satu perangkat ini, Anda dapat dengan mudah mengaktifkan fitur ini tanpa usaha apa pun. Untuk semua pengguna yang memiliki perangkat OEM selain dari dua yang disebutkan, Anda mungkin harus berusaha lebih keras, tetapi upaya itu benar-benar bermanfaat. Dengan demikian, inilah cara Anda dapat mengaktifkan fitur perekam layar asli di Android 10. Ikuti.
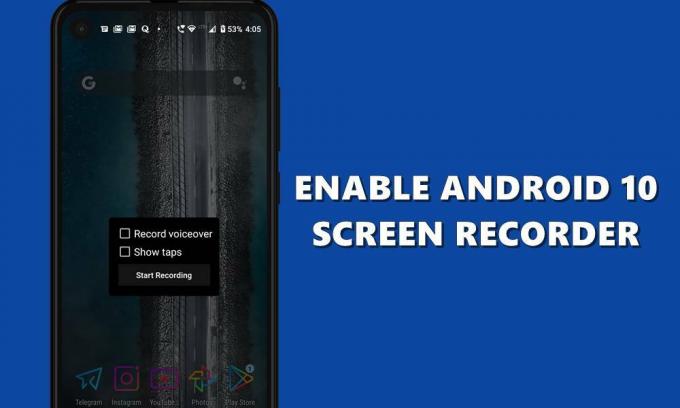
Daftar Isi
- 1 Mengaktifkan Perekam Layar pada Perangkat Samsung dan LG
-
2 Menggunakan Perintah ADB di Perangkat Lain
- 2.1 Prasyarat
- 2.2 Aktifkan Perekam Layar di Android 10 melalui Perintah ADB
- 3 Hal-hal yang Perlu Diingat
Mengaktifkan Perekam Layar pada Perangkat Samsung dan LG
Seperti yang sudah disebutkan, kedua perangkat ini telah menambahkan fitur ini di OS masing-masing. Berbicara tentang Samsung, ketika mereka merilis One UI 2.0 untuk perangkatnya, perekam layar adalah tambahan baru dan disambut baik. Demikian pula, pengguna LG juga merasakan hal yang sama ketika pembaruan Android terbaru mendarat di perangkat mereka.
Di kedua perangkat ini, opsi untuk merekam layar ada tepat di Panel Pemberitahuan itu sendiri. Jadi geser ke bawah notifikasi dan Anda akan melihat opsi Screen Record. Anda juga harus mencoba menggeser ke halaman berikutnya dan opsinya mungkin ada di sana.
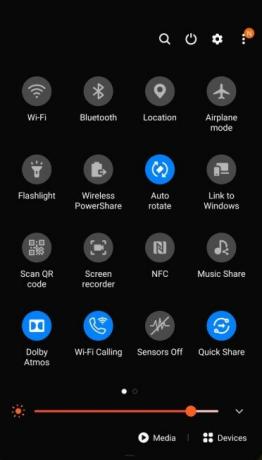
Sekarang segera setelah Anda mengetuknya, perangkat LG akan memulai penghitung waktu dan kemudian merekam. Samsung di sisi lain pertama-tama akan menanyakan apakah Anda ingin merekam audio juga. Dalam hal ini, opsinya adalah suara media, media, dan mikrofon, atau tanpa audio. Pilih yang diinginkan dan tekan OK. Perekaman kemudian akan dimulai.
Namun, opsi tersebut tidak ada di semua perangkat Samsung dan LG, meskipun mereka menjalankan Android 10. Jika Anda juga demikian, lanjutkan ke metode berikutnya yang diberikan di bawah ini, dan Anda akan mencapai kesuksesan.
Menggunakan Perintah ADB di Perangkat Lain
Seperti yang disebutkan sebelumnya, pengguna dapat mencoba fitur ini pada Android 10 beta build, tetapi begitu build stabil, mendarat, fitur ini tidak dapat ditemukan. Ini juga membingungkan banyak pengguna.
Apa yang terjadi dengan perekam layar asli Android 10? dari GooglePixel
Namun fitur ini belum sepenuhnya dihapus. Jika perangkat Anda menjalankan Android 10 dan memiliki Stock Power Menu maka Anda dapat dengan mudah mengaktifkan perekam layar asli. Mari kita lihat bagaimana ini bisa dilakukan.
Prasyarat
Untuk ini, kami akan menggunakan Perintah ADB. Dalam hal ini, kami membutuhkan beberapa hal:
- Unduh dan instal SDK Android dan Alat Platform di PC Anda.
- Selanjutnya, Anda juga harus mengaktifkan USB Debugging di perangkat Anda. Opsi ini dimakamkan di dalam Opsi Pengembang yang disembunyikan secara default. Jadi pertama kita akan mengaktifkannya nanti diikuti dengan Debugging. Untuk melakukannya, buka Pengaturan> Tentang Ponsel> Ketuk Build Number 7 kali (pada beberapa perangkat 5 kali)> kembali ke Pengaturan> Sistem> Lanjutan> Opsi Pengembang> Aktifkan sakelar Debugging USB.

Itu dia. Sekarang lanjutkan dengan langkah-langkah untuk mengaktifkan perekam layar pada perangkat Android 10 Anda.
Aktifkan Perekam Layar di Android 10 melalui Perintah ADB
- Hubungkan perangkat Anda ke PC melalui Kabel USB. Buka folder platform-tools dan di address bar ketik cmd dan tekan Enter. Command Prompt sekarang akan terbuka.
- Di dalam jendela CMD, ketik kode di bawah ini dan tekan Enter:
perangkat adb

- Anda akan melihat popup di perangkat Anda, meminta otorisasi untuk USB Debugging. Ketuk Izinkan. Perhatikan bahwa ini hanya akan diminta untuk pertama kali. jika Anda telah menghubungkan perangkat Anda dalam mode debugging, pop up ini tidak akan muncul. Lebih lanjut, jika itu adalah PC Anda, pertimbangkan untuk memilih opsi Selalu izinkan dari PC ini, yang muncul di dialog sembulan pada perangkat Anda.

- Setelah semuanya selesai, periksa jendela CMD, itu akan menampilkan kode perangkat alfanumerik juga. Ini menunjukkan koneksi berhasil.
- Terakhir, jalankan perintah di bawah ini untuk mengaktifkan perekam layar tersembunyi. Pastikan untuk menambahkan ./ jika Anda menggunakan Mac atau Linux:
pengaturan shell adb menempatkan global settings_screenrecord_long_press true
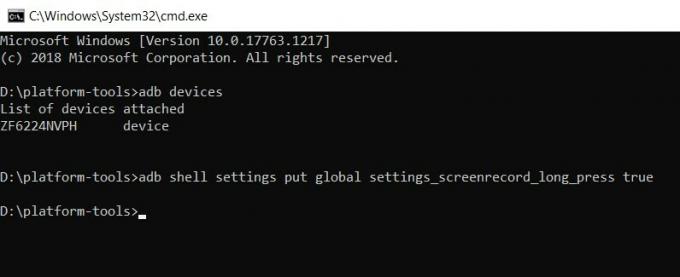
- Sekarang Anda dapat menghapus perangkat Anda dari PC dan menekan tombol Daya untuk menampilkan Menu Daya.
- Sekarang tekan lama opsi tangkapan layar selama beberapa detik. Anda sekarang harus melihat kotak dialog Screen Recording popup dengan beberapa opsi (lihat gambar di bawah):
- Rekaman Sulih Suara- Apakah Anda ingin merekam audio juga.
- Show Taps: Haruskah ketukan Anda terlihat selama perekaman atau tidak.
- Setelah Anda membuat keputusan, tekan tombol Mulai Merekam.
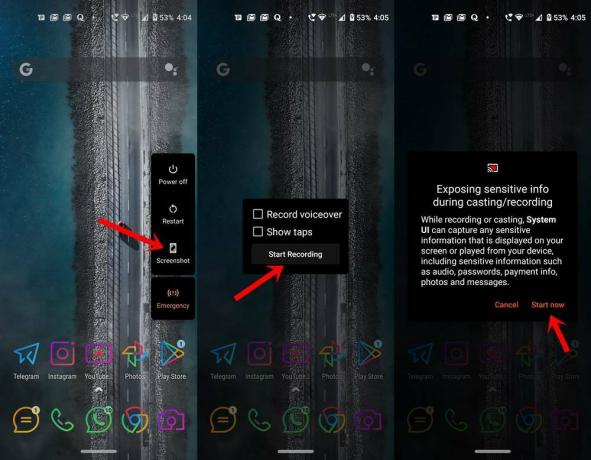
- Dalam hal ini, Anda akan mendapatkan peringatan popup bahwa Anda mungkin mengekspos informasi sensitif selama perekaman. Tekan tombol Mulai Sekarang untuk menyetujuinya dan mulai merekam.
- Saat Anda ingin menghentikan perekaman, tarik laci notifikasi dan tekan opsi Stop. Selain itu, ia juga memegang opsi Jeda dan Pembatalan.
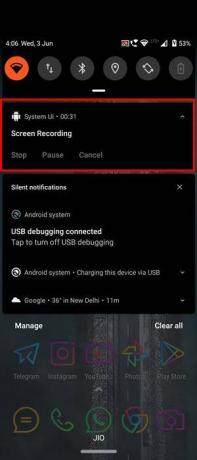
Hal-hal yang Perlu Diingat
Jadi ini adalah langkah-langkah untuk mengaktifkan perekam layar asli di Android 10. Perlu diingat bahwa jarak tempuh dapat bervariasi dengan metode kedua karena kami menggunakan tweak untuk mengaktifkan metode ini. Pengguna yang perangkatnya telah memasukkan fitur tersebut dapat menikmati tingkat kesuksesan yang lebih besar. Tetapi bahkan kemudian kami akan merekomendasikan untuk menjauh dari perekam layar pihak ketiga.
Ini karena selama perekaman beberapa rahasia dan pribadi mungkin juga disimpan. Dan dengan peluang pihak ketiga ini, rekaman ini mungkin berakhir di server mereka. Lihat, kami tidak mengatakan bahwa ini benar-benar terjadi, mungkin ada peluang suram untuk hal yang sama. Tetap saja, lebih baik aman daripada menyesal.
Pada catatan itu, file Pratinjau Pengembang Android 11 membangun fitur ini bekerja dengan cukup baik. Jadi jika metode Android 10 tidak berfungsi seperti yang diharapkan dan Anda memiliki pengetahuan yang diperlukan tentang cara mem-flash DP ini, Anda dapat mencobanya. Karena itu, jangan lupa terus beri tahu kami tentang metode yang akhirnya Anda pilih. Pembulatan, ini beberapa Tip dan Trik iPhone, Tip dan trik PC, dan Tips dan Trik Android yang perlu Anda perhatikan juga.



