Cara Menonaktifkan Boot Ulang Otomatis di Windows 10 PC / Laptop
Kiat & Trik Android / / August 05, 2021
ROM Kustom | CyanogenMod | Aplikasi Android | Pembaruan Firmware | MiUi | Semua Stock ROM | OS Lineage |
Apakah pernah terjadi pada Anda bahwa Anda meninggalkan PC selama beberapa menit untuk rehat kopi.? Nanti ketika Anda kembali ke PC dan membukanya untuk melanjutkan pekerjaan, tiba-tiba komputer melakukan boot ulang. Menyebalkan kan??? Reboot otomatis acak terjadi karena integrasi berbagai pembaruan yang berlangsung di latar belakang di bawah tenda.
Sekarang, hal memulai ulang tidak terjadi dengan sendirinya. Jika Anda ingat dengan jelas, Anda mendapatkan petunjuk yang meminta Anda untuk me-reboot perangkat Anda pada saat Anda menggunakannya. Jika Anda tidak melakukan reboot, maka reboot otomatis akan dilakukan sesuai sistem. Sekarang, pembaruan perangkat lunak adalah sesuatu yang tidak boleh Anda hentikan atau pertahankan. Menginstalnya tepat waktu diperlukan agar PC Anda bekerja dengan sempurna. Ada baiknya sistem dapat melakukan pembaruan sendiri.
Namun, ada dua cara mudah yang Anda bisa
nonaktifkan Reboot Otomatis di Windows 10 PC. Dalam panduan di bawah ini kami telah menjelaskan kedua cara untuk melakukannya.Cara Menonaktifkan Boot Ulang Otomatis di Windows 10
Mari kita periksa dua metode yang dapat kita gunakan untuk menonaktifkan boot ulang otomatis pada PC Windows 10.
Mengedit Kebijakan Grup
- Di tipe kotak pencarian gpedit.msc
- Anda akan mendarat di Editor Kebijakan Grup
- Pergi ke Konfigurasi Komputer > Template Administratif
- Di bawah Komponen Windows > pembaruan Windows
- Klik dua kali pada opsi tersebut Tidak ada restart otomatis dengan pengguna yang masuk untuk pembaruan terjadwal
- Pilih Diaktifkan di sini dari 3 opsi yang Anda lihat.
- Pastikan untuk menyimpan setiap perubahan sebelum Anda keluar dari kotak dialog.
Membuat Perubahan dalam Pembaruan & Keamanan
- Pergi ke Pembaruan dan Keamanan dengan menekan Windows + I kunci

- Klik Ubah Jam Aktif
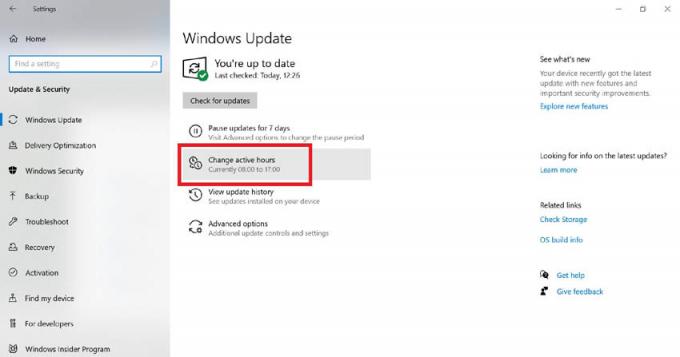
- Ada toggle Secara Otomatis Sesuaikan Jam Aktif. Aktifkan untuk mengizinkan sistem mendeteksi secara otomatis saat Anda tetap aktif.
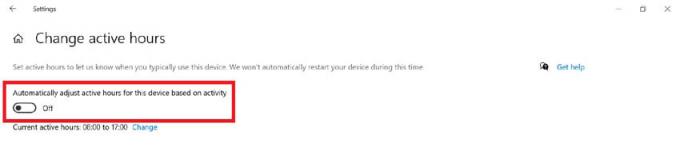
- Jika tidak, di bawah Opsi Lanjutan, lihat opsi Mulai ulang perangkat inisecepatnya. Putarkan MATI.
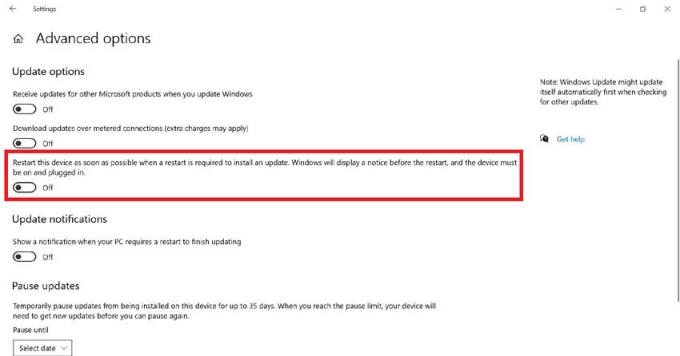
- Anda bahkan dapat Jeda Pembaruan Instalasi ke tanggal tertentu.
Kami menyarankan agar tidak mengalihkan instalasi karena dapat menyebabkan masalah keamanan pada komputer Anda. Anda dapat menunda penginstalan pembaruan hingga beberapa hari di minggu depan tetapi jangan pernah menghentikannya sepenuhnya. Jika Anda ingin menonaktifkan reboot otomatis, Anda dapat melakukannya dengan cara yang telah kami pandu di atas.
Anda Mungkin Juga Menyukai,
- Cara Memperbaiki Masalah Macet Menu Mulai Windows 10
- Cara Memperbaiki DropBox tidak Menyinkronkan dengan Windows 10



