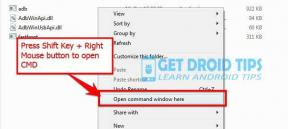Bagaimana cara memperbaiki kesalahan sayangnya Chrome telah berhenti pada perangkat Android apa pun?
Kiat & Trik Android / / August 05, 2021
Chrome, aplikasi inovatif lain dari Google telah menjadi salah satu aplikasi browser web yang paling banyak digunakan di dunia. Faktanya, itu dibundel dengan setiap smartphone Android yang dapat Anda temukan. Meskipun sebagian besar pabrikan ponsel cerdas masih menyediakan Internet dan Chrome memiliki peramban web yang sudah terpasang sebelumnya, banyak perusahaan telah beralih ke Chrome saja. Ini adalah browser web yang sangat cepat dan inovatif yang menerima bagian pembaruannya secara berkala untuk menghindari dan memperbaiki bug dan kesalahan. Namun, ada masalah yang ditemukan orang, yaitu kesalahan "Sayangnya chrome telah berhenti". Tetapi jika Anda melihat kesalahan ini cukup sering, salahkan pada konfigurasi ponsel Anda karena ini akan diklasifikasikan sebagai aplikasi mogok.
Untuk menjelaskannya, aplikasi berjalan pada banyak sumber daya yang mencakup prosesor, memori, RAM, dan komponen lain yang secara kolektif membuat aplikasi berfungsi. Namun, dalam kasus ketika aplikasi memiliki masalah atau bug atau bahkan gangguan kecil, itu mungkin tidak terbuka dan itulah yang menyebabkan aplikasi mogok karena Chrome akan mogok dengan pesan yang sama yang disebutkan sebelumnya. Namun, ketika datang ke Google Chrome, pengembangnya secara aktif berpartisipasi dalam memperbaiki setiap bug besar dan kecil atau kesalahan yang dapat menjadi penghalang antara pengguna dan tugasnya yang dapat berupa berselancar, menjelajah, menonton video, dll.

Sekarang, ada gangguan besar di bagian depan perangkat lunak yang memerlukan beberapa tingkat pemecahan masalah. Apa pun yang terjadi, pada akhirnya, pengguna ingin memperbaikinya dan terus menggunakan Chrome. Itulah mengapa kami di GetDroidTips hadir untuk memberikan hampir semua kiat dan trik pemecahan masalah yang pada dasarnya akan membantu Anda menghidupkan kembali aplikasi setelah macet dan menampilkan pesan “Sayangnya, Chrome punya berhenti ”. Panduan khusus ini mencakup semua metode mayor dan minor yang berpotensi untuk memulai aplikasi setelah crash sehingga pengguna kami tidak terjebak saat bekerja di suatu tempat.
Daftar Isi
-
1 Bagaimana cara memperbaiki, sayangnya, Chrome telah menghentikan kesalahan pada perangkat Android apa pun?
- 1.1 Nyalakan ulang ponsel
- 1.2 Reboot Paksa
- 1.3 Buka Google Chrome ke mode Aman
- 1.4 Hapus Cache & Data untuk Google Chrome
- 1.5 Periksa aplikasi yang bentrok
- 1.6 Instal ulang aplikasi
- 1.7 Perbarui aplikasi
- 1.8 Hapus Penyimpanan Cache
- 1.9 Hapus partisi cache dari telepon
- 1.10 Reset Data Pabrik (FDR)
- 1.11 Pulihkan telepon menggunakan fitur Reset
- 1.12 Atur ulang telepon menggunakan master reset
Bagaimana cara memperbaiki, sayangnya, Chrome telah menghentikan kesalahan pada perangkat Android apa pun?
Jika Chrome terus mogok di perangkat Anda terlepas dari konfigurasi yang dimiliki ponsel Anda, itu mungkin karena sejumlah alasan. Ini dimulai dari masalah kecil atau gangguan yang diperkenalkan oleh firmware atau aplikasi itu sendiri ketika Anda mencoba membukanya atau bisa jadi karena anomali yang dibuat oleh aplikasi yang sudah ketinggalan zaman atau lebih. Apa pun alasannya, berikut adalah beberapa metode pemecahan masalah yang mudah dipahami yang dapat Anda terapkan di ponsel jika Anda melihat aplikasi langsung mogok atau setelah beberapa saat digunakan.
Ini telah dicoba di sejumlah perangkat dengan kecepatan kerja maksimum, namun, jika metode sebelumnya tidak berfungsi pada ponsel Anda, coba metode berikutnya dalam daftar. Demikian pula, maju lebih jauh jika metode sebelumnya berguna.
Nyalakan ulang ponsel
Tampak sah, bukan? Ini adalah hal pertama yang muncul di benak Anda yaitu me-reboot smartphone ketika aplikasi terus mogok berulang kali. Untuk menjelaskan apa yang mungkin terjadi dalam sistem, sistem mungkin kelebihan beban atau tidak tersedia cukup sumber daya untuk digunakan atau sistem atau firmware mengalami kesalahan kecil yang diperkenalkan tepat saat Anda memicunya untuk memulai Google Chrome atau lainnya aplikasi. Ini berfungsi pada semua smartphone Android dan membantu memperbaiki gangguan firmware kecil untuk semua aplikasi yang diinstal di sistem Anda.
- Pertama-tama, ketuk Tombol power dan tahan selama 2 hingga 3 detik.
- Kotak dialog dengan beberapa opsi akan muncul di layar.
- Ketuk opsi 'Mulai ulang'Dan kemudian, terima saat diminta di layar.
- Sistem akan secara otomatis melakukan prosedur booting ulang.
- Setelah sistem melakukan booting lagi, periksa apakah masalah dengan Google Chrome telah diurutkan atau belum. Jika tidak, lanjutkan ke metode selanjutnya.
Reboot Paksa
Yang kita bahas di atas adalah soft reboot tetapi ini memaksa reboot. Apakah ada bedanya? Ya, soft reboot digunakan saat sistem berfungsi dan Anda perlu me-restart smartphone menggunakan tombol perangkat keras atau melalui tombol yang tersedia di layar. Di sisi lain, reboot paksa berguna saat aplikasi crash dan layar menjadi tidak responsif dan macet. Dalam kasus seperti itu, jarang ada kemungkinan smartphone akan mengizinkan penggunanya untuk melakukan boot ulang menggunakan tombol perangkat keras atau fitur reboot.
Jadi, ini adalah metode yang efisien untuk digunakan saat sistem tidak merespons atau macet. Ada metode sederhana untuk mencoba reboot paksa di ponsel Anda. Meskipun kombinasi tombol mungkin berbeda sesuai dengan versi firmware, merek dan model ponsel cerdas, dll, biasanya keduanya berbeda Volume Naik atau Volume Turun plus Tombol power yang perlu ditekan dengan kuat hingga sistem meredup dan akhirnya layar mati dengan sendirinya. Jika ponsel Anda memiliki baterai yang dapat dilepas, Anda dapat melakukan fungsi serupa hanya dengan mencabut baterai dan melepasnya selama beberapa menit.
Buka Google Chrome ke mode Aman
Mode aman adalah partisi yang dapat di-boot dari ponsel cerdas Anda yang digunakan untuk tujuan diagnostik. Ini membantu para pengembang serta pengguna yang mengetahui tentang partisi ini. Di sinilah Anda mengetahui apakah kesalahan Chrome yang Anda terima berulang kali disebabkan oleh aplikasi pihak ketiga lainnya atau karena Chrome itu sendiri. Pertama-tama, ketika Anda masuk ke dalam mode Aman yaitu melalui kombinasi tombol, Anda perlu tahu bahwa semua pihak ketiga yang pernah terpasang di ponsel cerdas Anda akan dinonaktifkan. Ini juga menonaktifkan Anda dari menggunakan Wifi, Bluetooth, dan layanan lain sehingga menyediakan lingkungan yang terisolasi untuk memverifikasi pelakunya atau untuk mendapatkan intinya.

- Untuk masuk ke mode aman, Anda harus mematikan perangkat dengan menekan tombol power. Sederhana!.
- Sekarang, tekan Tombol power dan tahan sampai logo perusahaan tidak muncul di layar.
- Setelah muncul, lepaskan kunci kekuatan dan tekan Kecilkan volume tombol segera. (Perhatikan bahwa itu bisa jadi Volume Naik di beberapa ponsel cerdas dengan merek berbeda jadi jika Volume turun tidak berfungsi, mungkin Volume naik di perangkat Anda.
Ponsel cerdas itu sendiri akan melakukan boot ulang ke mode aman di mana Anda dapat menganalisis potensi kesalahan dan memperbaikinya. Trik saat berada dalam mode aman adalah jika Chrome itu sendiri yang menjadi masalah atau itu sendiri yang menyebabkan aplikasi macet, ponsel cerdas akan merespons yang sama bahkan dalam mode aman. Sebaliknya, jika aplikasi pihak ketiga adalah pelakunya, ponsel akan berfungsi seperti biasa saat dalam mode aman karena aplikasi pihak ketiga dinonaktifkan. Jika ponsel Anda mengalami masalah pertama, lanjutkan ke metode selanjutnya. Jika ponsel mengalami masalah ke-2 yang tercantum di sini, saatnya untuk membuat beberapa jejak dan kesalahan untuk menghapus aplikasi pihak ketiga satu per satu untuk merenungkan pelakunya.
- Untuk mencopot pemasangan aplikasi, pertama-tama buka Menu ponsel Anda dan kemudian, lanjutkan ke Pengaturan lalu buka Aplikasi.
- Gulir ke arah Telah diunduh dan mulai mencopot pemasangan aplikasi yang baru saja Anda unduh yang mungkin memiliki bug yang menunjukkan aplikasi mogok setiap kali Anda mencoba menggunakan Google Chrome.
- Ketuk aplikasi dan kemudian Copot pemasangan tombol, setuju atau terima saat diminta dan begitulah.
Prosedur ini telah diterima dengan baik oleh banyak pembaca karena sebagian besar berfungsi dalam kondisi yang sesuai. Jika Chrome masih menampilkan kesalahan 'Sayangnya, Chrome telah berhenti' setiap kali Anda mencoba mengaksesnya, lanjutkan ke metode berikutnya dalam rangkaian ini.
Hapus Cache & Data untuk Google Chrome
File cache adalah potongan informasi tentang sesi terakhir Anda di Google Chrome. Data disimpan sehingga ketika Anda membuka aplikasi di lain waktu, itu akan memproses lebih cepat dari sebelumnya. Tetapi beberapa file mungkin rusak karena sejumlah alasan 'n' dan itulah mengapa Anda perlu menghapusnya. Selain itu, saat Anda menghapus file cache, sistem melakukan prosesnya lebih cepat karena Anda telah mengatur ulang pengaturan dan menghapus file sementara.

- Untuk menghapus cache dan data Google Chrome, kunjungi Pengaturan> Aplikasi> Diunduh> Google Chrome.
- Sekarang, setelah Anda mengetuk Chrome, klik Hapus data tombol yang akan menghapus data yang disimpan dari Google Chrome.
- Selanjutnya, klik Hapus Cache itu akan menghapus file cache yang dibuat oleh Chrome.
- Sekarang, mulai ulang aplikasi dan periksa apakah masalahnya sudah diurutkan.
Periksa aplikasi yang bentrok
Jika Anda baru saja mengunduh aplikasi dari Play Store atau dari sumber lain, itu mungkin bahwa aplikasi baru bentrok dengan Google Chrome atau aplikasi lain apa pun yang sudah terpasang di Anda telepon. Anda harus mencopot pemasangan aplikasi yang baru diunduh dan memecahkan masalah untuk memeriksa apakah itu yang terjadi pada kasus Anda. Metode khusus ini adalah prosedur coba-coba sehingga perlu beberapa waktu untuk benar-benar menemukan aplikasi pelakunya.
Instal ulang aplikasi
Anda membersihkan memori cache serta menghapus aplikasi berpotensi berbahaya lainnya yang bertentangan dengan Google Chrome tetapi masalahnya masih utuh. Apa yang harus kamu lakukan? Anda perlu mencopot pemasangan aplikasi dan kemudian memasangnya kembali untuk mendapatkan aplikasi yang disetel ulang tanpa banyak basa-basi jika memang kesalahan itu disebabkan karena aplikasi itu sendiri.
- Untuk mencopot pemasangan aplikasi, buka Pengaturan lalu Aplikasi> Diunduh.
- Pencarian untuk Chrome dan ketuk di atasnya.
- Sekarang, klik Copot pemasangan dan setuju jika diminta jika pengguna benar-benar ingin menghapusnya.
- Karena Anda baru saja mencopot pemasangan aplikasi, inilah waktunya untuk menginstalnya kembali.
- Untuk saat ini, buka Google Play Store lalu, telusuri Google Chrome.
- Sekarang, unduh aplikasi dan menginstalnya di sistem Anda dan itu harus bekerja tanpa kerumitan.
Perbarui aplikasi
Ada banyak alasan mengapa Anda harus memperbarui aplikasi setiap kali pembaruan tersedia. Pada dasarnya, pembaruan menghadirkan fitur-fitur baru untuk ponsel cerdas Anda serta tambalan dan langkah-langkah untuk menangkal bug yang diperkenalkan ke aplikasi yang sudah ketinggalan zaman. Kesalahan yang Anda lihat setiap kali Anda mencoba mengakses Chrome mungkin disebabkan oleh bug yang diperkenalkan karena aplikasinya sudah usang.
Pengembang memperbarui sistem dan menanamkan cara-cara baru untuk memerangi kesalahan dan bug yang ada dan itulah mengapa aplikasi menjadi lebih stabil dengan setiap pembaruan yang masuk. Proses memperbarui aplikasi agak sangat sederhana.
- Cukup buka Google Play Store dan layar dengan bidang pencarian akan muncul.
- Sekarang, Anda dapat mengetik Google Chrome dan klik Memperbarui tombol jika tersedia.
- Di sisi lain, Anda dapat mengetuk Pengaturan> Game dan aplikasi saya di mana pembaruan untuk semua aplikasi yang diinstal akan terlihat.
- Pencarian untuk Google Chrome dan ketuk tombol Perbarui jika tersedia dan itulah yang membantu Anda memperbarui aplikasi.
Hapus Penyimpanan Cache
Cache memiliki kelebihan dan kekurangannya juga. Seperti yang disebutkan di atas, ini mempercepat pemrosesan aplikasi atau layanan yang ingin Anda gunakan, namun, jika rusak, hal itu dapat sangat mengurangi kinerja perangkat. Ini dapat menyebabkan sejumlah masalah seperti keterlambatan dalam merespon atau dapat memicu ketidaktepatan. Terkadang, layar mulai berkedip atau membekukan satu tampilan, dan lebih banyak lagi di mana semua masalah tersebut telah dikaitkan dengan memori cache.
Jadi, menghapusnya sepenuhnya dari perangkat dapat membantu Anda menyingkirkan kesalahan 'Sayangnya, Chrome telah berhenti' yang muncul setiap kali Anda mengetuk ikon untuk membukanya. Berikut langkah-langkah untuk menghapus memori cache yang disimpan oleh ponsel secara kolektif.
- Pertama, ketuk Pengaturan ikon pada menu dan kemudian, lanjutkan ke Penyimpanan pilihan.
- Di sini, memori yang digunakan, memori cache, dan semua detail lainnya tersedia.
- Tunggu sebentar agar sistem dapat menghitung memori cache disimpan di perangkat.
- Segera setelah Anda dapat melihat ukuran total memori cache yang bisa lebih dari satu GB, ketuk dan konfirmasi penghapusan Itu.
- Ini akan menghapus cache dari ponsel Anda sehingga memulihkan semua pengaturan default yang disimpan.
Hapus partisi cache dari telepon
Sekarang Anda telah menghapus file cache yang disimpan oleh aplikasi Chrome tertentu dan kemudian, smartphone secara kolektif, sekarang saatnya untuk menghapus partisi cache jika aplikasi masih menunjukkan kesalahan. Berkas cache sisa di partisi akan dihapus. Ini adalah metode yang ampuh untuk digunakan, tetapi tidak akan memengaruhi data yang disimpan di perangkat. Ini adalah panduan tentang cara menghapus partisi cache dari telepon.
- Matikan smartphone dengan menekan Kekuasaan tombol seperti biasa.
- Kemudian, tekan Tombol daya / tombol Rumah dan Volume Naik / Turun kunci tergantung pada merek dan model ponsel cerdas Anda. [Anda dapat melihat panduan tentang cara pindah ke mode pemulihan khusus untuk ponsel cerdas Anda sini].
- Tekan dan tahan the kata tombol selama 30 hingga 50 detik atau hingga logo Android tidak terlihat di layar.
- Segera setelah ditampilkan, lepaskan tombol dan biarkan ponsel masuk ke dalam mode pemulihan.
- Perhatikan bahwa di sini, Anda harus menggulir menggunakan Volume Naik tombol dan pilih opsi menggunakan Kecilkan volume atau Tombol power berdasarkan ponsel cerdas Anda.
- Sekarang, mundur ke opsi yang disebut 'Hapus partisi cache'Dan kemudian konfirmasi dengan menekan 'Iya'.
- Setelah prosedur selesai, reboot ponsel dan periksa browser web Chrome.
Reset Data Pabrik (FDR)
FDR adalah alat yang ampuh di mana pengguna dapat sepenuhnya menghilangkan data yang disimpan di sistem tanpa meninggalkan jejaknya. FDR berguna ketika ada kesalahan terkait firmware pada ponsel Anda karena memiliki reputasi untuk memperbaiki sebagian besar masalah dalam beberapa menit. Hanya ada satu tangkapan yaitu, semua data pengguna termasuk foto, video, kontak, file, file audio, dll akan dihapus. Jadi, sebelum memulai dengan salah satu dari dua proses yang tersedia, mohon buat cadangan data.
Pulihkan telepon menggunakan fitur Reset
Pastikan baterai diisi setidaknya 20% sehingga tidak habis selama proses.
- Sekarang, kunjungi Pengaturan aplikasi di perangkat Anda dan gulir dan klik 'Cadangkan dan Setel Ulang '.
- Hal berikutnya yang harus dilakukan adalah mengetuk Setel ulang tombol tersedia di layar berikutnya.
- Sederhana akan meminta pengguna untuk masuk PIN atau Kata sandi.
- Setelah Anda memasukkan kredensial yang benar, ketuk Hapus Semuanya dan biarkan ponsel melakukan tugasnya.
- Mulai ulang sistem setelah proses selesai dan mulai dari awal.
Atur ulang telepon menggunakan master reset
Metode khusus ini mengharuskan pengguna untuk masuk ke mode Pemulihan yang panduannya tersedia di bawah ini.
- Mulailah dengan beralih MATI teleponnya.
- Sekarang, berdasarkan merek dan model ponsel cerdas Anda, tekan Kekuasaan atau Tombol Bixby dan Volume Naik atau Turun tombol untuk memulai proses.
- Tekan tombol dan tahan selama 30 hingga 60 detik hingga Logo Android tidak terlihat di layar.
- Selanjutnya adalah menggulir menggunakan Volume Naik atau Turun tombol menuju 'Wipe data / factory reset'. [Lihat instruksi di atas].
- Selanjutnya adalah melakukan konfirmasi dengan memilih opsi 'Ya hapus semua data pengguna' dengan menekan Tombol power.
Sistem akan melakukan proses perombakan dan kemudian, reboot perangkat ke pengaturan pabrik. Kami telah menyusun daftar semua kemungkinan solusi yang dapat Anda lakukan untuk memperbaiki kesalahan sekali-sekali. Jelajahi GetDroidTips untuk pembaruan lebih lanjut dan beri tahu kami jika kesalahan pada aplikasi Google Chrome Anda telah diurutkan atau belum.

![Cara Memasang Stock ROM di CKTEL H828 [File Flash Firmware]](/f/83c94554194c2e12b821a5815d89f59b.jpg?width=288&height=384)