Bagaimana Cara Mengubah Warna Mata di PicsArt?
Kiat & Trik Android / / August 04, 2021
Iklan
Untuk manipulasi gambar dan efek artistik yang lebih baik, Anda mungkin ingin mengubah warna mata agar sesuai dengan tema gambar. Dengan PicsArt, Anda dapat melakukan hal-hal tersebut dengan mudah. Mari kita lihat cara mengubah warna mata pada gambar Anda menggunakan aplikasi PicsArt di iOS atau Android.
PicsArt adalah alat pengeditan foto yang tersedia untuk perangkat Seluler. Tidak seperti aplikasi lain, PicsArt memberikan kontrol ekstensif atas fitur-fiturnya sehingga dapat membantu Anda membuat pengeditan gambar favorit Anda yang terlihat sangat profesional. Jangan khawatir jika Anda baru dalam hal ini. Karena ada banyak panduan yang tersedia di luar sana untuk melakukan pengeditan tingkat profesional di aplikasi PicsArt.

Daftar Isi
-
1 Cara mengubah warna mata di aplikasi PicsArt
- 1.1 Metode 1 Memadukan gambar berwarna
- 1.2 Metode 2: Menggunakan opsi Mempercantik
- 2 Metode lain
- 3 Kesimpulan
Cara mengubah warna mata di aplikasi PicsArt
Metode 1 Memadukan gambar berwarna
Anda dapat mengikuti langkah-langkah ini untuk mengubah warna mata di foto Anda menggunakan aplikasi PicsArt menggunakan metode pencampuran gambar berwarna. Metode ini memadukan gambar lain yang memiliki warna yang kita inginkan di atas mata pada gambar utama.
Iklan
Langkah 1: Buat gambar overlay
- Buka foto di aplikasi dalam mode editor gambar. Cukup pilih "Edit foto" setelah memilih membuat membentuk aplikasi.

- Dari alat di sisi bawah layar, ketuk Tambahkan Foto.

- Jika Anda memiliki gambar berwarna polos, pilih dari galeri Anda. Jika tidak, Anda dapat mengunduh gambar baru dari aplikasi itu sendiri dengan memilih opsi pencarian gambar gratis. Anda dapat menggunakan gambar apa pun yang berisi warna dan memotong ke warna tertentu dari alat.

- Ketuk gambar dan ketuk Menambahkan di bagian atas layar.

- Setelah gambar ditambahkan ke gambar kita saat ini, gulir alat di bawah, dan pilih "bentuk" dari alat.

- Pilih lingkaran bentuk dari opsi dan ketuk pada tanda centang untuk mengonfirmasi pilihan. Anda juga dapat memindahkan dan mengubah ukuran lingkaran agar sesuai dengan kebutuhan Anda.

- Sekarang sejajarkan gambar lingkaran di atas mata. Jangan khawatir tentang perataan yang benar. Kita bisa menghapus kelebihan gambar nanti.
Langkah 2: Padukan gambar dan sesuaikan.
- Dari alat, pilih Campur dan gulir melalui semua opsi campuran yang tersedia untuk menemukan yang benar yang sesuai dengan gambar. Sebagian besar waktu, metode pencampuran Layar dan Hamparan berfungsi paling baik. Perpaduan menggabungkan gambar dengan gambar yang ada memberikan efek perubahan warna.

- Setelah Anda memilih opsi campuran, ketuk ikon penghapus di bagian atas layar dan hapus kelebihan gambar di sekitar sudut mata.

- Terakhir, ketuk tanda centang untuk menyelesaikan perubahan yang Anda buat.
- Anda juga bisa bermain dengan opsi lain seperti "Bayangan" untuk mendapatkan hasil yang lebih relevan.
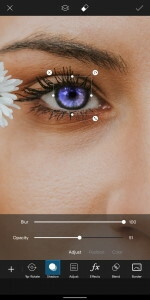
Di sini gambar saya hanya memiliki satu mata. Anda dapat mengulangi langkah-langkah dari menambahkan gambar dan menerapkan efek yang sama ke mata lain jika gambar Anda memiliki dua mata.
Metode 2: Menggunakan opsi Mempercantik
Jadi Anda tidak suka memadukan gambar lain di atas gambar Anda karena terkadang gambar itu mungkin tidak berfungsi dengan baik. Jika demikian, Anda dapat menggunakan opsi lain yang tersedia dalam alat Percantik.
- Setelah membuka gambar, pilih Mempercantik dari alat.

- Sekarang gulir secara horizontal dan ketuk alat Warna mata.

- Secara default, alat ini dilengkapi dengan dua garis mata. Namun, Anda dapat menambahkan lebih banyak jika Anda membutuhkannya.
- Jadi posisikan garis tepi di atas mata pada gambar dan pilih warna mata yang diinginkan.

- Meskipun Anda dapat mengedit warna dengan mengubah corak, opasitas, dll., Bahkan Anda dapat menghapus overlay yang berlebihan jika terlihat di luar sudut mata.

- Terakhir, ketuk tanda centang untuk menyimpan pengaturan.
Metode lain
Ada banyak cara untuk menyelesaikan tugas ini. Misalnya, Anda dapat memilih bagian mata menggunakan alat seleksi. Kemudian Anda dapat menduplikasinya, mengubah warnanya menggunakan alat penyesuaian, overlay di atas gambar yang ada. Untuk pengeditan yang lebih imersif, Anda dapat memadukan overlay itu.
Baca juga: PicsArt Premium APK | Dapatkan Gratis | Apakah Modded APK Aman Untuk Diunduh?
Atau, jika Anda mahir menggunakan kuas dan memiliki tangan yang mantap, Anda cukup menyikat di atas gambar dan membuat efek perubahan warna untuk mata. Di sini memiliki stylus akan menguntungkan Anda.
Iklan
Kesimpulan
Seperti yang Anda lihat, ada beberapa cara untuk menyelesaikan satu tugas. Anda hanya dibatasi oleh imajinasi Anda. Meskipun sebagai permulaan, Anda dapat menggunakan langkah-langkah yang disebutkan di atas untuk menyelesaikan pekerjaan dengan cepat karena metode ini lebih mudah jika dibandingkan dengan metode lain. Tetapi untuk efek yang lebih artistik, Anda harus benar-benar mulai mempelajari kemungkinan dan metode lain.
Pilihan Editor:
- Bagaimana cara menggunakan PicsArt di PC Windows 10?
- Cara Menghapus Stiker Dari PicsArt
- Tambahkan Tanda Air Pada Gambar Apa Pun Menggunakan PicsArt
- Aplikasi Prank Terbaik untuk Android untuk Berantakan dengan Teman Anda
- Cara Mencari Lagu berdasarkan Lirik di Spotify
Rahul adalah seorang mahasiswa Ilmu Komputer dengan minat besar di bidang Teknologi dan topik cryptocurrency. Dia menghabiskan sebagian besar waktunya untuk menulis atau mendengarkan musik atau bepergian ke tempat-tempat yang tak terlihat. Ia percaya bahwa coklat adalah solusi untuk semua masalahnya. Hidup terjadi, dan kopi membantu.



