Cara Menggunakan Dell Mobile Connect di Semua PC Windows 10
Kiat & Trik Android / / August 04, 2021
Iklan
Nah, kita semua sudah familiar dengan bagaimana Microsoft menghadirkan aplikasi ponsel Anda di Windows 10 untuk semua PC. Di atas segalanya, Dell memiliki solusi sendiri yang dikenal sebagai koneksi seluler Dell, tetapi hanya berfungsi atau digunakan di PC Dell. Ponsel Dell memiliki semua fitur aplikasi ponsel Anda, termasuk beberapa fitur baru yang hebat seperti pencerminan layar, panggilan, balasan pemberitahuan, perpesanan, dan lebih. Bagaimana jika kami mengatakan bahwa Anda juga dapat menggunakan Dell Mobile untuk terhubung ke PC Windows 10 apa pun. Bukankah itu cukup mengejutkan?
Namun, jika pengguna tidak menyadarinya, izinkan saya memberi tahu Anda Pencerminan Layar juga tersedia di aplikasi ponsel Anda, tetapi sayangnya, ini hanya tersedia untuk ponsel Samsung saja. Sementara itu, jika Anda ingin menggunakan semua fitur ini, Anda harus melakukan sideload aplikasi dan menggunakan koneksi seluler Dell di komputer Windows 10 Anda. Jadi, jika Anda juga ingin mengetahui cara menggunakan koneksi seluler Dell pada PC Windows 10, ikuti panduan ini sampai selesai.
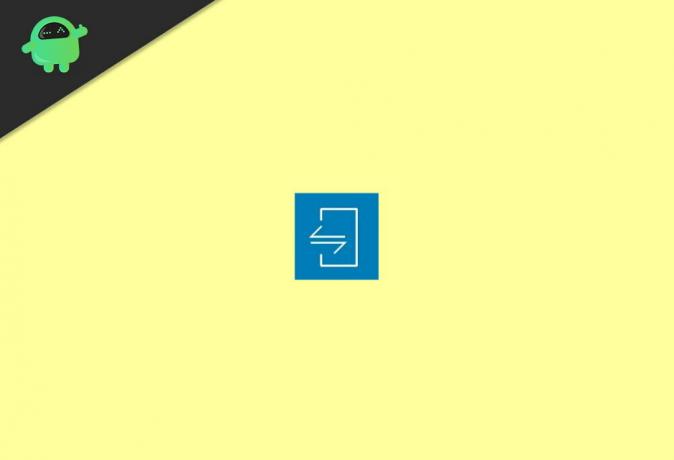
Daftar isi
-
1 Bagaimana Cara Menggunakan Dell Mobile Connect Pada Semua PC Windows 10?
- 1.1 Langkah 1: Unduh dan Instal AppBundle
- 1.2 Langkah 2: Unduh dan Instal Dell Mobile Connect
- 2 Kesimpulan
Bagaimana Cara Menggunakan Dell Mobile Connect Pada Semua PC Windows 10?
Untuk menggunakan koneksi seluler Dell pada PC Windows 10 mana pun, ikuti langkah-langkah berikut dengan cermat: -
Iklan
Langkah 1: Unduh dan Instal AppBundle
- Pertama-tama, buka situs resmi perangkat seluler Dell dan unduh File Bat. File ini membantu Anda mengubah model dan pabrikan PC Anda ke Dell.
-
Setelah unduhan selesai, klik kanan padanya dan jalankan sebagai administrator. Sekarang, yang perlu Anda lakukan adalah me-reboot PC Anda.

- Sekarang, yang paling penting, unduh driver untuk Dell mobile Connect Anda dan kemudian instal di laptop atau PC Anda.

-
Setelah itu, setelah Anda selesai dengan semua ini, unduh Dell Mobile Connect AppxBundle dari situs resminya. Kami perlu melakukan sideload aplikasi ini karena Microsoft Store tidak mengizinkan Anda untuk menginstal aplikasi koneksi seluler Dell bahkan setelah Anda mengubah model PC non-Dell.

- Akan lebih baik jika Anda mengklik dua kalidi AppxBundle untuk menginstal Dell Mobile Connect pada sistem Window 10 Anda.
Langkah 2: Unduh dan Instal Dell Mobile Connect
-
Sekarang, misalkan koneksi seluler Dell adalah tidak menginstal di PC Anda, lalu tekan tombol jendela + tombol R. secara bersamaan di keyboard Anda. Setelah itu ketik wsreset.exe dan tekan tombol enter.

- Namun, setelah melakukan ini, Anda perlu menunggu beberapa detik, lalu Microsoft Store akan terbuka secara otomatis. Sekarang, tutup jendela dan jalankan kembali AppBundle. Itu dia. Sekarang, Anda akan melihat bahwa koneksi seluler Dell harus dipasang tanpa masalah apa pun.

- Buka aplikasi koneksi seluler Dell pada PC Anda setelah penginstalan selesai.
- Kemudian, Anda harus mengikuti pedoman di layar untuk memasangkan sistem Anda dengan ponsel cerdas Anda.
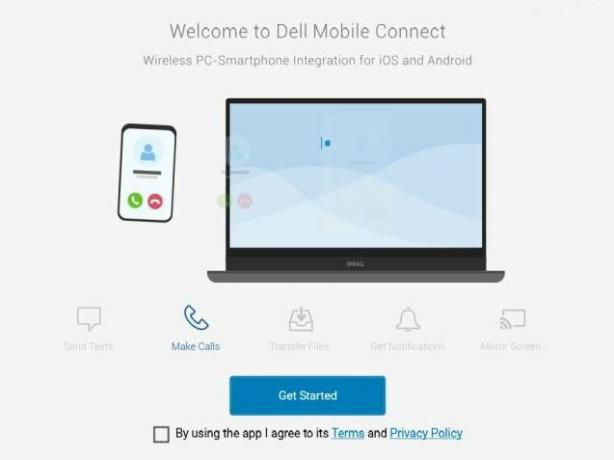
- Saat memasangkan ponsel cerdas Anda, Anda perlu menginstal aplikasi koneksi seluler Dell pada ponsel cerdas Anda. Tidak masalah apakah Anda memiliki Android atau iOS; ini gratis.

- Setelah itu, Anda perlu memasukkan kode, dan kemudian Anda dapat memilih panggilan, membalas notifikasi, mencerminkan layar, mengakses pesan Anda, mentransfer foto, dan banyak lagi.
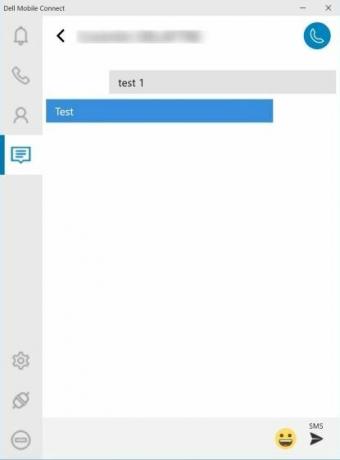
- Namun, untuk menggunakan koneksi seluler Dell pada PC Anda, Anda perlu menyalakan Wi-Fi dan Bluetooth Anda sepanjang waktu.
Kesimpulan
Jadi, sekarang Anda semua tahu metode untuk menghubungkan ponsel Dell di PC Windows 10 Anda. Menghubungkan ponsel cerdas Anda dengan PC Anda dapat menjadi penghemat waktu nyata karena Anda dapat membuatnya tetap diam untuk mengisi daya di suatu tempat dan fokus pada pekerjaan. Karena ini meningkatkan kreativitas dan produktivitas seseorang, saya merekomendasikan Anda untuk mencoba koneksi seluler setidaknya sekali. Jika ada masalah, beri tahu di bawah, dan saya akan ada di sana untuk membantu Anda.



