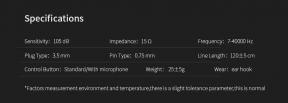Bagaimana Memperbaiki ShadowPlay Tidak Merekam Audio
Panduan Pemecahan Masalah / / August 04, 2021
Iklan
ShadowPlay adalah salah satu cara termudah untuk merekam dan berbagi video permainan, tangkapan layar, dan streaming langsung dengan teman-teman Anda. Meskipun gratis untuk menggunakan perangkat lunak, kinerja ShadowPlay mungkin naik / turun tergantung pada konfigurasi PC. Perlu juga disebutkan bahwa perangkat lunak ShadowPlay dilengkapi dengan Pengalaman Nvidia GeForce. Sekarang, banyak pengguna melaporkan bahwa ShadowPlay terkadang tidak merekam audio yang secara harfiah menjadi tidak berguna. Jadi, jika Anda juga menghadapi hal yang sama, periksa panduan ini untuk memperbaikinya.
Masalah tertentu dapat terjadi karena berbagai alasan seperti perangkat audio yang salah dipilih di Windows PC, suara sistem dimatikan, tidak dikonfigurasi dengan benar atau diinstal Nvidia GeForce Experience aplikasi, dll. Jadi, di sini kami telah membagikan semua kemungkinan solusi yang harus Anda coba sendiri.
Daftar Isi
-
1 Bagaimana Memperbaiki ShadowPlay Tidak Merekam Audio
- 1.1 1. Ubah Perangkat Output Nvidia Default
- 1.2 2. Sesuaikan Volume Suara Sistem
- 1.3 3. Instal ulang Nvidia GeForce Experience
Bagaimana Memperbaiki ShadowPlay Tidak Merekam Audio
Sekarang, tanpa basa-basi lagi, mari kita mulai.

1. Ubah Perangkat Output Nvidia Default
Jika seandainya, Anda memiliki beberapa perangkat keluaran yang terhubung ke komputer, masalah seperti ini dapat terjadi dengan mudah. Jadi, mungkin juga perangkat keluaran yang salah telah dipilih. Nvidia menggunakan perangkat keluaran default dan Anda harus memilihnya.
Iklan
- Dari sisi kanan bilah tugas, klik kanan pada ikon Sounds.
- Klik Open Sound Settings dari menu pop-up.
- Sekarang, halaman Pengaturan Suara akan terbuka> Klik pada Volume aplikasi dan preferensi perangkat di bawah opsi Suara lanjutan.
- Di sini Anda akan melihat perangkat Output dan Input.
- Jadi, pilih perangkat suara default Nvidia Anda untuk Output.
- Setelah selesai, tutup jendela pengaturan dan mulai ulang PC Anda.
2. Sesuaikan Volume Suara Sistem
- Dari sisi kanan bilah tugas, klik kanan pada ikon Sounds.
- Klik Open Volume Mixer dari menu pop-up.
- Atur / sesuaikan speaker perangkat dan volume suara sistem sesuai dengan preferensi Anda sehingga audio akan keluar dengan baik dan audio rekaman layar juga keluar dengan jelas.
- Setelah selesai, tutup jendela pengaturan dan mulai ulang PC Anda.
Harus baca:Perbaiki Driver NVIDIA tidak kompatibel dengan versi Windows ini
3. Instal ulang Nvidia GeForce Experience
- Klik Mulai> Ketik Panel Kontrol dan klik di atasnya dari hasil pencarian.
- Pilih Uninstall a program> Klik kanan pada program Nvidia GeForce Experience dari daftar.
- Klik Uninstall untuk menghapus program sepenuhnya.
- Anda juga harus menghapus perangkat lunak Sistem PhysX dan program HD Audio karena keduanya disertakan dengan aplikasi GeForce Experience.
- Setelah selesai, reboot PC Anda.
- Selanjutnya, pergilah ke situs resmi GeForce untuk mengunduh alat Nvidia GeForce Experience terbaru untuk PC Anda.
- Kemudian cukup instal aplikasi GeForce Experience seperti biasa.
Selesai, teman-teman. Kami menganggap Anda telah menemukan panduan ini cukup membantu. Jangan ragu untuk bertanya di komentar di bawah untuk pertanyaan lebih lanjut.
Subodh suka menulis konten apakah itu terkait teknologi atau lainnya. Setelah menulis di blog teknologi selama setahun, dia menjadi bersemangat tentang itu. Dia suka bermain game dan mendengarkan musik. Selain ngeblog, dia kecanduan dengan build PC game dan kebocoran ponsel cerdas.