Cara Memperbaiki: Mouse / Keyboard Nirkabel Terus Kehilangan Koneksi
Panduan Pemecahan Masalah / / August 04, 2021
Iklan
Mouse dan keyboard nirkabel menjadi sangat populer akhir-akhir ini. Jelas, orang ingin menggunakan gadget yang bebas dari keruwetan kabel dan koneksi. Hanya karena gadget menjadi nirkabel bukan berarti gadget akan bebas hambatan. Ya, perangkat nirkabel ini memang memiliki masalah. Terkadang, pengguna menemukan file mouse nirkabel dan keyboard terus kehilangan koneksi. Dalam panduan ini, saya akan menjelaskan kepada Anda cara memperbaiki masalah ini.
Penyebab putusnya koneksi bisa terjadi karena menipisnya baterai pada perangkat nirkabel. Saat perangkat tidak terhubung ke kabel, mereka bekerja dengan baterai yang perlu diisi ketika kehabisan daya. Mungkin ada beberapa masalah dengan driver Bluetooth yang memerlukan pembaruan. Anda juga dapat mencoba menginstal ulang driver Bluetooth terbaru yang kompatibel dengan mouse atau keyboard nirkabel yang Anda gunakan. Mari kita periksa semua metode pemecahan masalah ini secara mendetail.
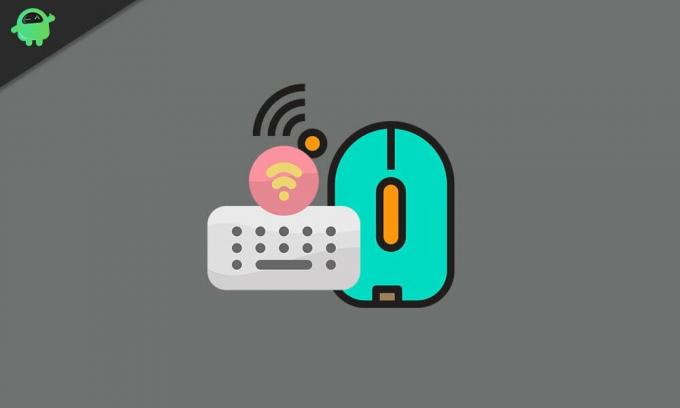
Daftar Isi
-
1 Cara Memperbaiki: Mouse / Keyboard Nirkabel Terus Kehilangan Koneksi
- 1.1 Isi Ulang Baterai
- 1.2 Coba Hubungkan Dongle Penerima di Port USB Lain
- 1.3 Perbarui Driver Mouse / Keyboard Nirkabel
- 1.4 PC Anda Memotong Konektivitas Nirkabel untuk Mengelola Daya
Cara Memperbaiki: Mouse / Keyboard Nirkabel Terus Kehilangan Koneksi
Anda dapat mencoba salah satu dari metode pemecahan masalah ini dan itu harus memperbaiki semua masalah Anda.
Iklan
Isi Ulang Baterai
Masalah paling umum sering diabaikan oleh pengguna. Ini berarti mouse dan keyboard nirkabel bekerja dengan baterai. Anda perlu memeriksa apakah baterai perangkat ini masih menyala atau kehabisan daya. Anda perlu mengisi ulang baterai sebelum menggunakannya untuk digunakan. Misalnya, saya menggunakan headphone Bluetooth yang habis dayanya setelah 6 hingga 7 jam penggunaan. Kemudian jika saya tidak mengisinya dan mencoba menghubungkan, koneksi tidak akan terbentuk.
Terkadang, baterai bisa rusak dan berhenti bekerja. Dalam hal ini, Anda harus mengganti baterai di gadget masing-masing.
Coba Hubungkan Dongle Penerima di Port USB Lain
Biasanya, gadget nirkabel menggunakan dongle USB yang didukung oleh Bluetooth. Ini seperti penerima yang terhubung ke PC dan secara nirkabel menerima sinyal dari mouse atau keyboard dan menghubungkannya ke komputer masing-masing.
Mungkin port tertentu tempat Anda memasukkan dongle mungkin memiliki masalah perangkat keras yang menyebabkan koneksi longgar. Jadi, jika PC / laptop Anda memiliki port USB lain, coba masukkan dongle ke port tersebut. Saya yakin ini akan berhasil.
Perbarui Driver Mouse / Keyboard Nirkabel
Untuk melakukan ini,
Iklan
- Dalam Ketik di sini ke kotak Pencarian, Tipe pengaturan perangkat
- Klik Buka
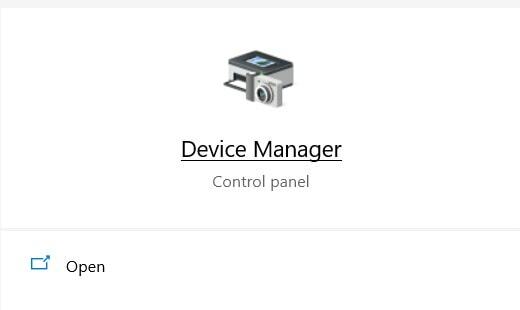
- Gulir ke bawah ke mouse atau keyboard> klik untuk memperluas
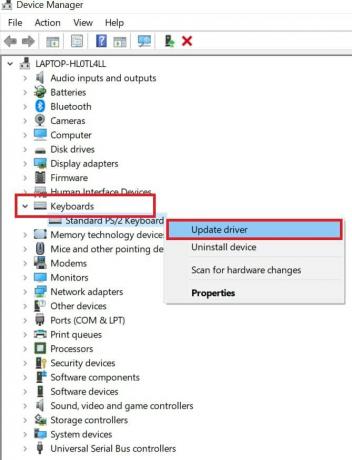
- Kemudian klik kanan pada driver keyboard dan klik Perbarui Driver
Langkah-langkah di atas sepenuhnya sama untuk mouse dan keyboard. Pada gambar di atas seperti yang Anda lihat, ada opsi untuk menghapus penginstalan driver. Anda dapat mengklik itu untuk menghapus versi driver saat ini.
Kemudian restart komputer Anda dan pastikan Anda memiliki koneksi internet aktif di PC Anda. Kemudian sistem akan mengunduh dan menginstal driver keyboard dan mouse nirkabel terbaru dari internet.
CATATAN: Anda juga dapat mengulangi seluruh langkah pembaruan driver dan penginstalan ulang untuk driver Bluetooth.
PC Anda Memotong Konektivitas Nirkabel untuk Mengelola Daya
Artinya, ada opsi untuk manajemen daya di bawah pengelola perangkat yang memungkinkan komputer menonaktifkan mouse atau keyboard nirkabel jika tidak digunakan. Itu dilakukan untuk menghemat baterai. Anda harus menonaktifkan fitur ini.
Iklan
- Buka Pengaturan perangkat [lihat bagian sebelumnya tentang cara mengakses pengelola perangkat]
- Gulir ke bawah ke Keyboard atau driver Mouse.
- Klik kanan pada driver
- Kemudian klik Properti
- Di kotak dialog properti, Anda akan melihat opsi Manajemen daya [opsi ini hanya akan muncul jika mouse atau keyboard Anda nirkabel]
- Akan ada dua pilihan, pertama Izinkan komputer mematikan perangkat ini untuk menghemat daya.
- Kamu harus hapus centang pada kotak centang di samping opsi di atas ini
- Akan ada opsi kedua lainnya Izinkan perangkat ini untuk membangunkan komputer. Pastikan untuk tetap mengaktifkan opsi ini. Jangan hapus centang Itu.
Hanya itu yang harus Anda lakukan untuk memperbaiki masalah kehilangan koneksi pada mouse dan keyboard nirkabel Anda. Ini semua adalah metode pemecahan masalah yang efektif yang akan dengan mudah menyelesaikan masalah. Saya harap panduan ini informatif.
Panduan Lainnya,
- Cara Memperbaiki Penundaan Bluetooth di Windows 10
- Cara Menghubungkan Headphone Bluetooth ke Jam Tangan Fitbit
- Tip dan Trik untuk Memperbaiki Masalah Pemasangan Bluetooth
Swayam adalah seorang blogger teknologi profesional dengan gelar Magister Aplikasi Komputer dan juga memiliki pengalaman dengan pengembangan Android. Dia adalah pengagum setia Stock Android OS. Terlepas dari blog teknologi, dia suka bermain game, bepergian dan bermain / mengajar gitar.



