Cara Memperbaiki Kesalahan Streaming Netflix M7111-1331
Panduan Pemecahan Masalah / / August 04, 2021
Iklan
Meskipun Netflix adalah salah satu layanan streaming video online yang paling populer dan banyak digunakan, layanan ini juga memiliki beberapa masalah teknis seperti mogok, tidak dapat terhubung ke jaringan, kesalahan streaming, dll. Sementara itu, banyak pengguna yang terpengaruh mulai melaporkan bahwa mereka mengalami Kesalahan Streaming Netflix M7111-1331 untuk beberapa alasan yang sangat membuat frustrasi karena mereka tidak dapat melakukan streaming Netflix melalui web browser dengan mudah. Alih-alih streaming konten, Netflix justru menampilkan kode kesalahan di tab baru.
Jadi, jika Anda salah satu pengguna Netflix dan mengalami masalah yang sama, pastikan untuk memeriksa panduan pemecahan masalah ini untuk segera memperbaiki kesalahan ini. Kesalahan Netflix M7111-1331 muncul sebagai kesalahan streaming yang mengatakan seperti itu “Ups, ada yang tidak beres… Streaming Error. Anda tampaknya menggunakan pemblokir atau proxy. Harap matikan salah satu layanan ini dan coba lagi. Untuk bantuan lebih lanjut, kunjungi netflix.com/proxy. ”
Jadi, Anda mungkin bertanya mengapa ini terjadi pada Anda dan apa solusinya. Nah, kami telah menyebutkan semua kemungkinan solusi di bawah ini.Daftar Isi
-
1 Cara Memperbaiki Kesalahan Streaming Netflix M7111-1331
- 1.1 1. Jangan Gunakan Penanda Netflix
- 1.2 2. Hapus Data Browser
- 1.3 3. Periksa Status Server Netflix
- 1.4 4. Matikan Ekstensi Chrome
- 1.5 5. Perbarui Google Chrome
- 1.6 6. Setel ulang Browser
- 1.7 7. Gunakan Browser Lain
- 1.8 8. Periksa Koneksi Internet Anda
- 1.9 9. Power Cycle Router Anda
- 1.10 10. Matikan VPN atau Proxy
- 1.11 11. Instal Paket Fitur Media untuk Windows 10 (N)
Cara Memperbaiki Kesalahan Streaming Netflix M7111-1331
Jika Anda mengalami kode kesalahan M7111-1331 di PC Anda, itu pada dasarnya menunjukkan bahwa informasi yang disimpan di browser Anda perlu di-refresh. Dalam kebanyakan kasus, meskipun membersihkan cache browser atau cookie dapat memperbaiki kesalahan, terkadang bisa juga disebabkan karena waktu henti server Netflix atau versi OS Windows yang kedaluwarsa, masalah konektivitas internet, dan lebih. Sekarang, tanpa membuang waktu lagi, mari kita mulai.

Iklan
1. Jangan Gunakan Penanda Netflix
Jika Anda biasanya menggunakan penanda yang disimpan sebelumnya untuk mengunjungi situs web Netflix, pastikan untuk menghapusnya terlebih dahulu. Terkadang, segala jenis jejak URL tambahan atau spasi tak terlihat di antara teks tautan dapat menyebabkan masalah. Coba saja mengetik www.netflix.com di bilah alamat browser Anda dan tekan Enter untuk masuk ke situs.
Jika itu memuat situs web Netflix, coba streaming kontennya. Jika semuanya berfungsi dengan baik, Anda dapat membuat bookmark baru. Namun, jika itu tidak berhasil, ikuti metode lain.
2. Hapus Data Browser
Di sini kami menggunakan peramban Google Chrome sebagai referensi Anda. Prosesnya hampir sama untuk browser PC lainnya. Jadi, setelah membersihkan cache dan cookie browser, browser Anda dapat dengan mudah masuk ke situs web apa pun tanpa kesalahan pemuatan atau streaming apa pun jika tidak ada masalah teknis lain yang terlibat.
- Luncurkan Google Chrome browser> Klik Tidak bisa (ikon tiga titik vertikal) dari sisi kanan atas.
- Arahkan kursor ke Lebih banyak alat opsi> Klik Menghapus data pencarian.

- Di bawah Dasar tab, pilih Rentang waktu sesuai dengan preferensi Anda.
- Klik pada kotak centang Riwayat penjelajahan, Cookie dan data situs lainnya, Gambar dan file dalam cache untuk memilihnya satu per satu.
- Setelah dipilih, klik Hapus data.
- Terakhir, mulai ulang browser Chrome Anda dan periksa lagi kesalahan streaming Netflix.
catatan: Proses ini akan menghapus gambar cache atau data file, membuat Anda keluar dari sebagian besar situs. Itu berarti Anda harus masuk ke akun Anda lagi di situs satu per satu.
Iklan
3. Periksa Status Server Netflix
Terkadang mungkin juga server Netflix mati atau mengalami beberapa proses pemeliharaan di latar belakang. Dalam skenario ini, banyak pengguna mungkin mulai mendapatkan kesalahan streaming atau tidak dapat terhubung ke kesalahan layanan.

Untuk memastikan apakah tidak ada masalah teknis yang terjadi di akhir Netflix, buka Bagian Bantuan Netflix. Di sini Anda akan dengan mudah melihat apakah Netflix sedang down atau tidak.
Namun, jika Anda masih mengalami masalah streaming dan kesalahan, masuklah ke profil Anda untuk memeriksa status akun Anda juga.
Iklan
Baca lebih banyak:Cara Menendang Seseorang Keluar dari Akun Netflix Anda
4. Matikan Ekstensi Chrome
Jika Anda menggunakan ekstensi Chrome di browser Anda, pastikan untuk menonaktifkannya sementara untuk memeriksa apakah ekstensi tersebut menyebabkan masalah dengan streaming Netflix atau tidak. Untuk melakukannya:
catatan: Ekstensi tercantum di bawah Aplikasi Chrome tidak perlu dinonaktifkan.
- Di bilah alamat, masukkan chrome: // extensions.
- Di bawah daftar ekstensi, Anda harus mematikan ekstensi yang sudah diaktifkan. (Terutama adblocker atau ekstensi pemindaian keamanan)
- Coba jalankan Netflix lagi dan periksa apakah kesalahan streaming M7111-1331 telah diperbaiki atau belum.
Tetap saja, masalahnya masih ada? Tidak perlu khawatir. Coba metode lain.
5. Perbarui Google Chrome
Pastikan untuk memeriksa pembaruan Google Chrome karena versi peramban yang kedaluwarsa dapat menyebabkan banyak kinerja terkait masalah yang juga termasuk masalah streaming konten, tidak dapat memuat situs dengan benar, tidak dapat memutar media online, masalah gagal mengunduh, dll. Untuk melakukannya:
- Buka Google Chrome dan klik Tidak bisa (ikon tiga titik vertikal) dari pojok kanan atas.
- Pilih Pengaturan dan klik Tentang Chrome dari panel kiri.
- Chrome secara otomatis akan memeriksa pembaruan yang tersedia. Jika tersedia, itu akan secara otomatis mengunduh dan memasang versi terbaru.
- Setelah selesai, restart browser Anda dan periksa apakah Netflix Streaming Error M7111-1331 telah diperbaiki atau belum.
6. Setel ulang Browser
Yah, itu panggilan yang sulit bagi sebagian besar pengguna browser tetapi ini akan membantu Anda dalam banyak kasus untuk dengan mudah memperbaiki beberapa masalah dengan pemuatan situs web atau konten streaming. Untuk melakukannya:
- Buka Chrome browser> Klik Tidak bisa (ikon tiga titik vertikal) dari sisi kanan atas.
- Klik pada Pengaturan menu> Pergi ke Maju.
- Gulir ke bawah sedikit di panel kiri dan Anda akan menemukannya Setel ulang dan bersihkan.
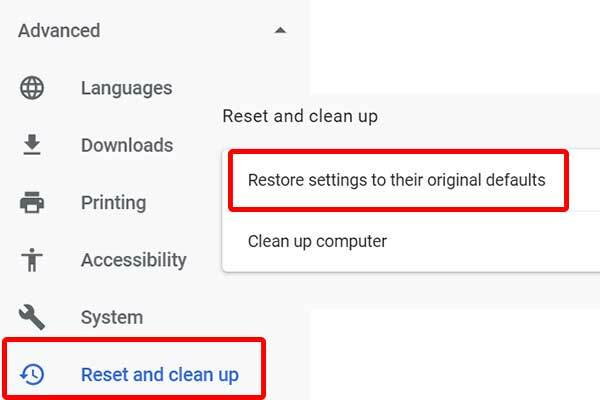
- Terakhir, klik Pulihkan pengaturan ke default aslinya > Pilih Setel ulang pengaturan.
- Sekarang, reboot komputer Anda sekali dan coba jalankan browser Chrome lagi untuk memeriksa apakah kesalahan streaming Netflix telah terpecahkan atau belum.
Meskipun Anda menggunakan browser lain, proses penyetelan ulang akan hampir sama. Buka saja menu Pengaturan dan periksa.
7. Gunakan Browser Lain
Meskipun beberapa pengguna adalah penggemar berat browser Chrome, pengguna Netflix dapat mencoba memuat konten dari browser web lain. Tampaknya browser Chrome memiliki beberapa masalah dengan streaming online yang juga dapat ditemukan di beberapa layanan lain. Oleh karena itu, coba gunakan browser lain seperti Mozilla Firefox atau Microsoft Edge, atau bahkan Opera untuk melanjutkan streaming konten Anda melalui Netflix tanpa membuang banyak waktu.
8. Periksa Koneksi Internet Anda
Karena Anda mendapatkan kesalahan streaming konten online di Netflix, Anda juga harus memeriksa koneksi internet Anda. Jika tidak ada kesalahan teknis di bagian akhir Netflix, itu berarti masalahnya ada di pihak Anda. Tidak peduli apakah Anda menggunakan jaringan Wi-Fi atau koneksi kabel (ethernet), cukup periksa kecepatan internet dan kekuatan sinyal sebelum mengambil kesimpulan apa pun.
Sekarang, jika kecepatan dan stabilitas tampak bagus untuk Anda, coba gunakan jaringan Wi-Fi alih-alih koneksi kabel. Jika tidak, jika Anda pengguna Wi-Fi, coba gunakan kabel ethernet untuk memeriksa masalahnya. Sebagai alternatif, Anda juga dapat mencoba koneksi internet lain dari ISP yang berbeda (Penyedia Layanan Internet) untuk memeriksa apakah masalah terjadi dengan alamat IP Anda atau tidak.
Jika itu masalahnya, hubungi ISP Anda untuk bantuan teknis, dan minta mereka untuk mengubah alamat IP atau apa pun yang berlaku. Sementara itu, Anda dapat menggunakan Hotspot Seluler untuk memverifikasi masalah internet.
Harus baca:Masalah Netflix Macet atau Tidak Berfungsi | Bagaimana cara memperbaiki?
9. Power Cycle Router Anda
Dengan melakukan siklus daya ke Wi-Fi atau modem Anda dapat dengan mudah menghapus semua cache sementara atau kesalahan jaringan. Jadi, koneksi internet Anda akan berfungsi dengan baik. Untuk melakukannya:
- Matikan router Wi-Fi terlebih dahulu.
- Sekarang, lepaskan kabel daya dari router dan sumber daya.
- Tunggu sekitar 5 menit atau lebih dan sambungkan kembali kabel daya.
- Terakhir, Nyalakan router Wi-Fi Anda dan periksa apakah itu berfungsi atau tidak.
10. Matikan VPN atau Proxy
Jika tidak ada metode di atas yang berhasil untuk Anda, coba matikan layanan VPN atau server Proxy dari PC atau router Anda. Mungkin juga server VPN menyebabkan penundaan ping atau terhubung ke wilayah lain yang pada dasarnya memengaruhi waktu respons server. Karena itu, matikan sekali dan coba muat konten Netflix lagi.
11. Instal Paket Fitur Media untuk Windows 10 (N)
Tidak perlu dikatakan bahwa Netflix memiliki batasan lokasi geografis sesuai wilayah dan pengguna hanya bisa streaming konten tersebut, mana saja yang tersedia untuk wilayah tertentu karena masalah bahasa atau hak cipta. Sekarang, jika Anda mencoba untuk streaming konten yang tidak kompatibel atau tidak didukung di Netflix yang tidak tersedia secara resmi untuk wilayah Anda, Anda mungkin mengalami kesalahan streaming dalam banyak kasus.
Namun, jika Anda ingin melewati batasan wilayah itu maka Paket Fitur Media untuk Windows 10 (N) dapat melakukan pekerjaan itu untuk Anda. Pastikan untuk mematikan VPN atau Proxy sebelum mengikuti metode ini.
Jadi, jika Anda menggunakan versi Windows 10 (N), coba pasang Paket Fitur Media resmi yang akan menyertakan Pemutar Media dan teknologi terkait untuk menjalankan media online dengan lancar. Buka saja situs web Microsoft dan unduh Paket Fitur Media menurut edisi Anda. Setelah diunduh, instal seperti biasa dan mulai ulang PC Anda untuk menerapkan perubahan. Akhirnya, Anda siap berangkat.
Selesai, teman-teman. Kami menganggap panduan ini bermanfaat bagi Anda. Untuk pertanyaan lebih lanjut, silakan bertanya di komentar di bawah.



